-
Manual
Configuration price calculation
With the Import2Shop NextGeneration price calculation, we would like to offer you the opportunity to design your pricing even more freely. Great flexibility in the design of your calculation method was relied on. We will now show you and explain the very extensive possibilities here.
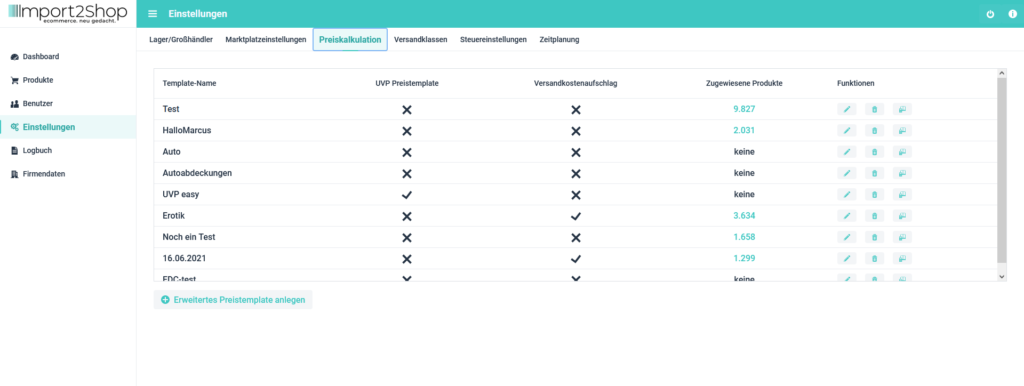
Create a new price template
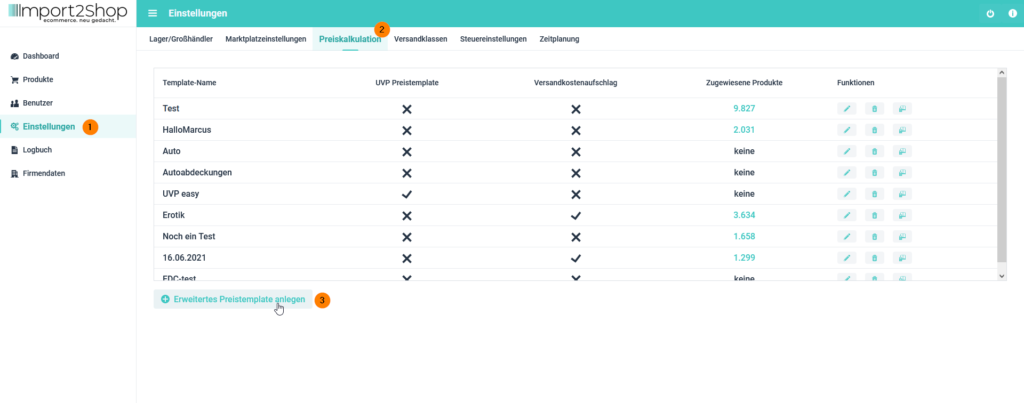
- On the right navigation bar, select the Settings tab.
- Then navigate to the Pricing tab.
- On the page that is now displayed, click on the “Create advanced price template”
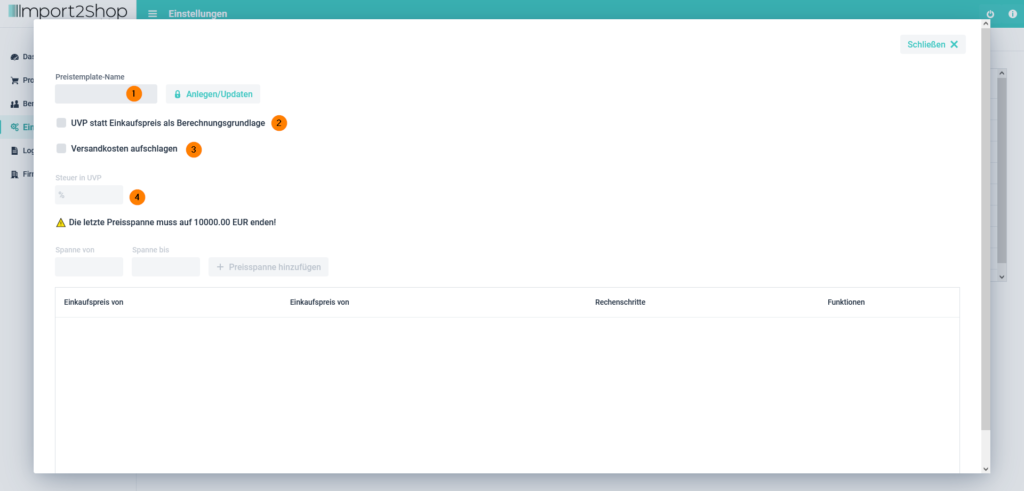
A pop-up window will now open in which you can configure the new price template. The basis of calculation is based on a range from / to invoice.
- Price template name: Please enter your desired price template name
- RRP instead of purchase price as the basis for calculation: You decide for yourself whether the wholesaler’s purchase price or the RRP, if provided by the wholesaler, is used for the calculation.
- Add shipping costs: If the wholesaler provides shipping classes in his feed, you have the option of configuring them with us and then having them open here.
You can find more information about this here (shipping classes).
- Add shipping costs: If the wholesaler provides shipping classes in his feed, you have the option of configuring them with us and then having them open here.
- Tax in the RRP: If you use RRP prices, please enter the included tax rate in the RRP here.
Configure price ranges
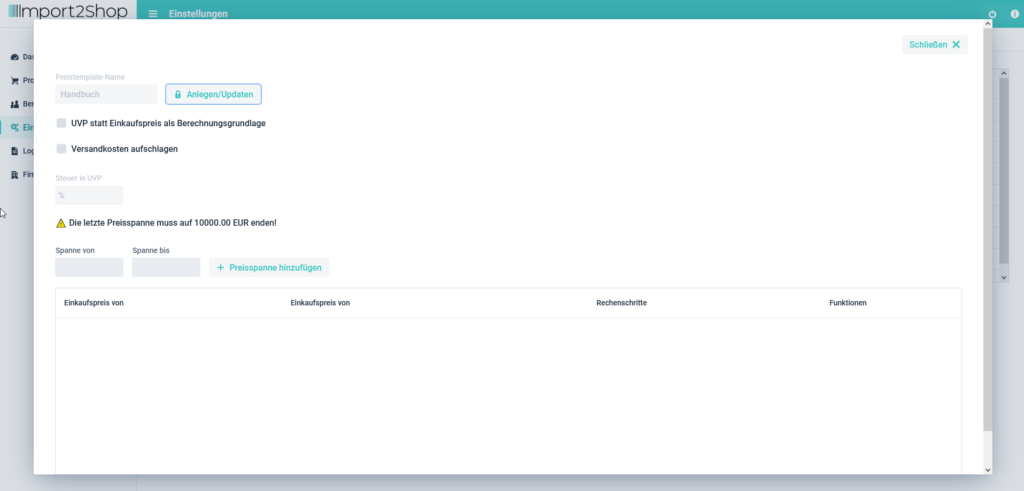
After we have chosen our price template name and our setting options, we now start with the actual configuration of the price calculation. In the example shown here we are using the wholesaler’s purchase price, but everything that follows now applies just as well using the MSRP.
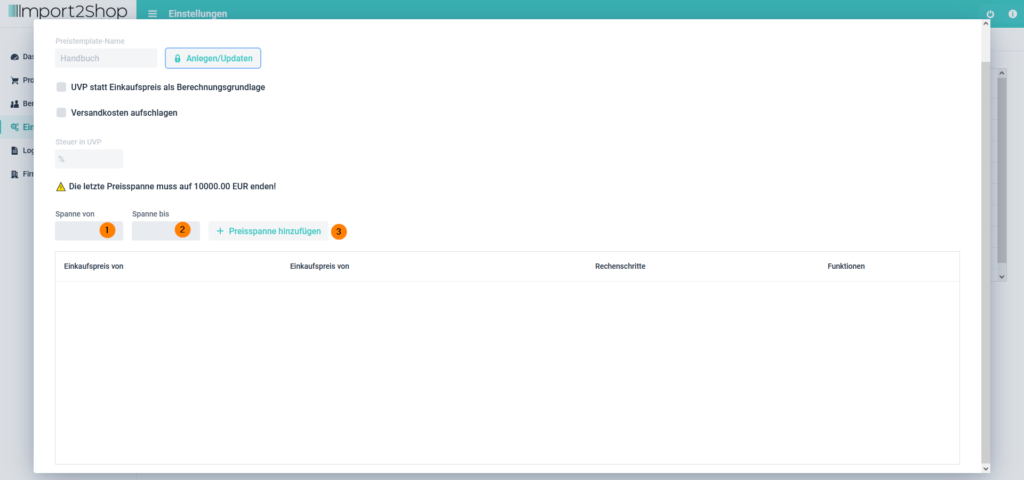
- Range from: Here you specify the amount from which the calculation formula should be applied.
- Range to: Here you specify the amount up to which the calculation formula should be applied.
- Use the “Add price range” button to create the ranges.
Important!
The first range must start at 0.00, this is necessary if wholesalers e.g. once no RRP submitted. If this is not set, it can happen that the sales price calculations cannot be completed completely.
Please note that each range must start with a difference of €0.01 from the previous range. Our system recognizes the last span and immediately gives the next correct span. The last range to must end at €100,000.
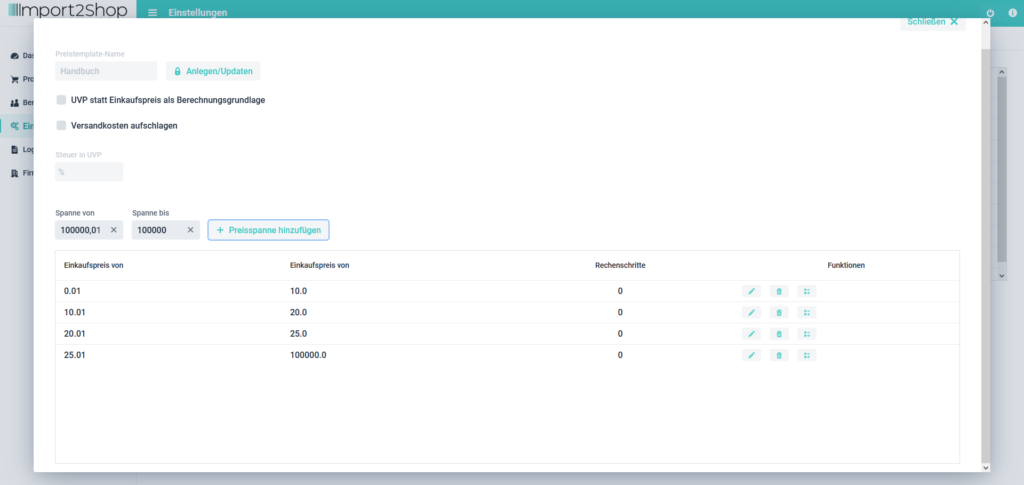
After creating the price ranges, you can now create the calculation for each price range.
Create calculations
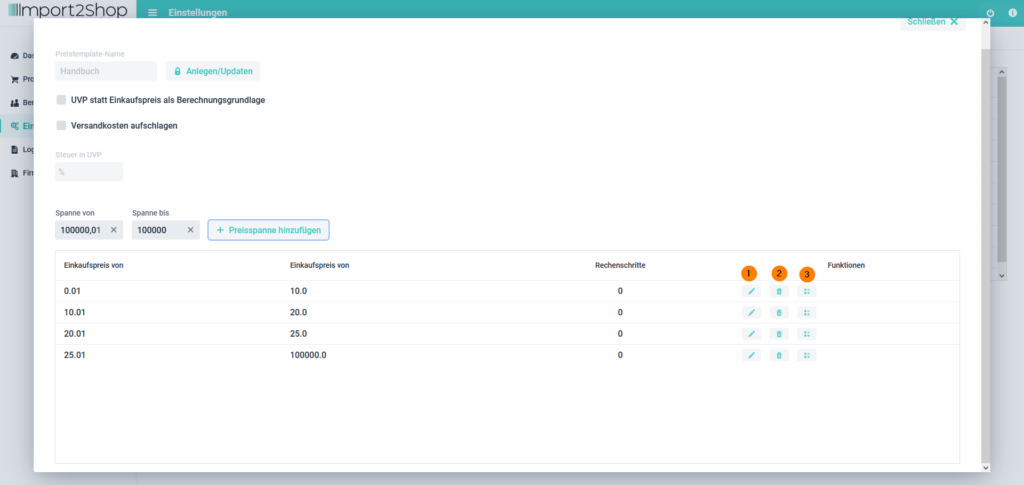
- Pencil Icon: Edit Price Range.
- Trash Can Icon: Clear price range.
- Calculator icon: Create price range calculation
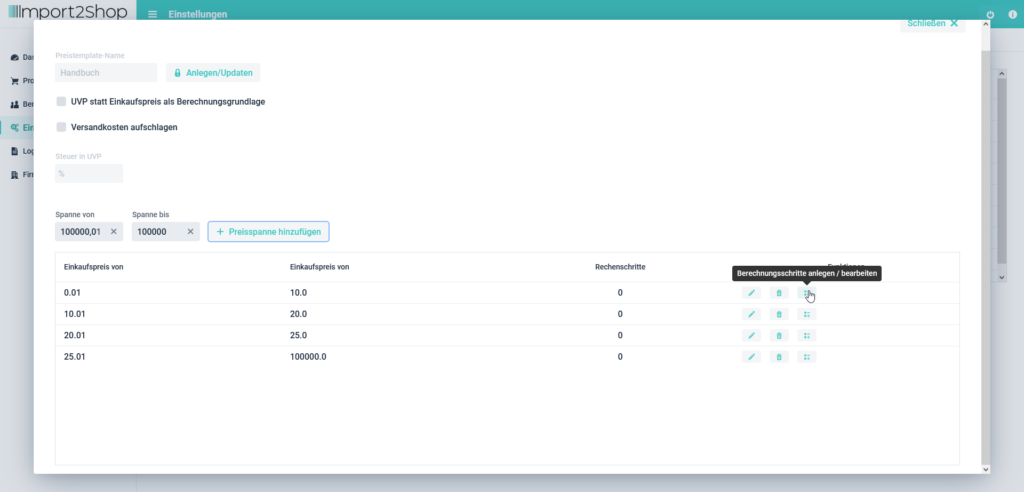
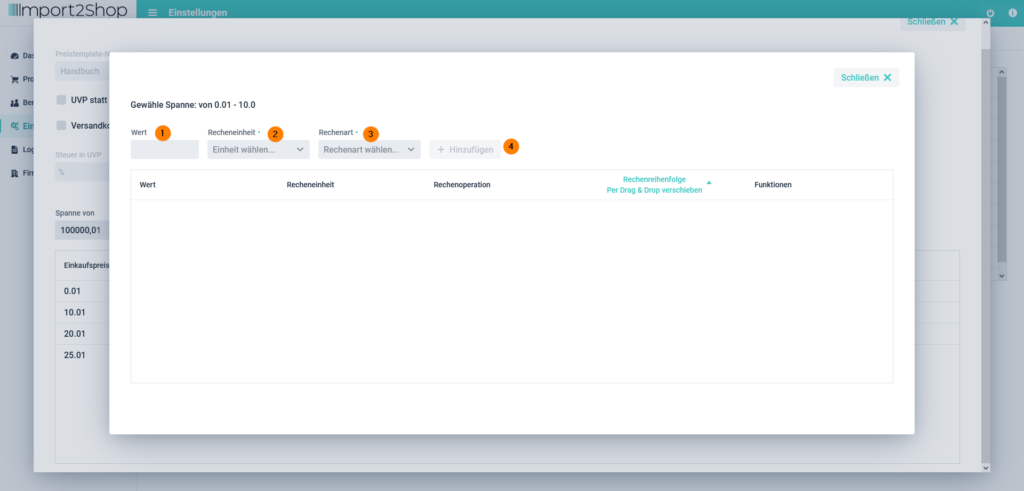
After pressing the calculator symbol, a pop-up window opens in which the calculation can be configured.
- Value: Here you enter the value that is to be used for the calculation
- Unit of account: Here you select whether the value is for € or %
- Calculation method: Here you choose whether the value should be used as a surcharge or as a discount.
- Add button: Use this to add the calculation step.
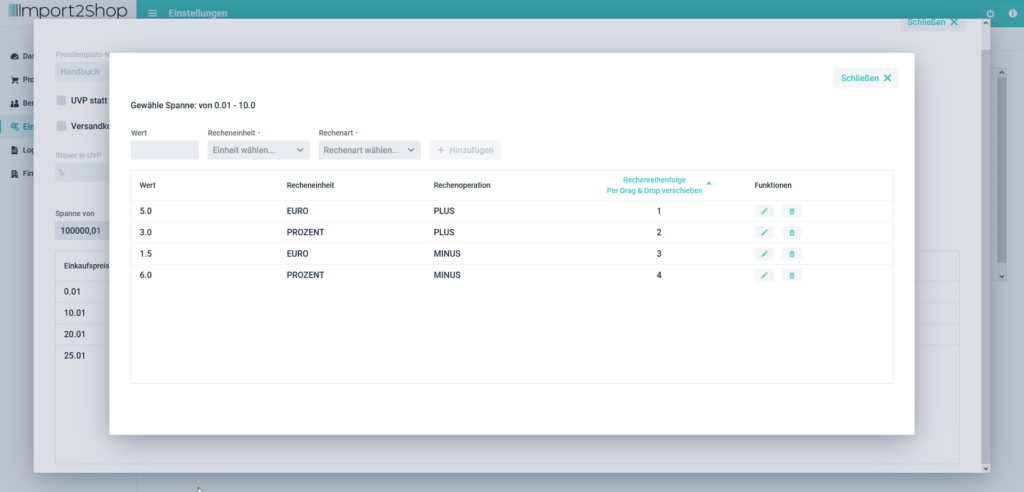
You can add as many steps to the price range as you like. The calculation is done from top to bottom.
Example calculation
Example based on our calculation above:
(The example calculation above contains 4 calculation steps)
Assumed purchase price (EK) price 8 €
- €8.00 (purchase price) + €5.00 (first calculation step in the calculation) = €13.00
- €13.00 (result from the first calculation step) + 3% (second calculation step) = €13.39
- €13.39 (result of the second calculation step) – €1.50 (third calculation step) = €11.89
- €11.89 (result from the third calculation step) – 6% (fourth calculation step) = €11.1766 (net retail price)
In the case of further calculation steps, these are calculated in sequence from top to bottom.
The calculation would also be shown in this way if the RRP were used instead of the purchase price.
IMPORTANT when using the pure RRP prices
If you would like to use RRP prices without a discount or surcharge, please enter a calculation step + €0.00 in the respective range.
Please make sure that you choose € as the unit of account.
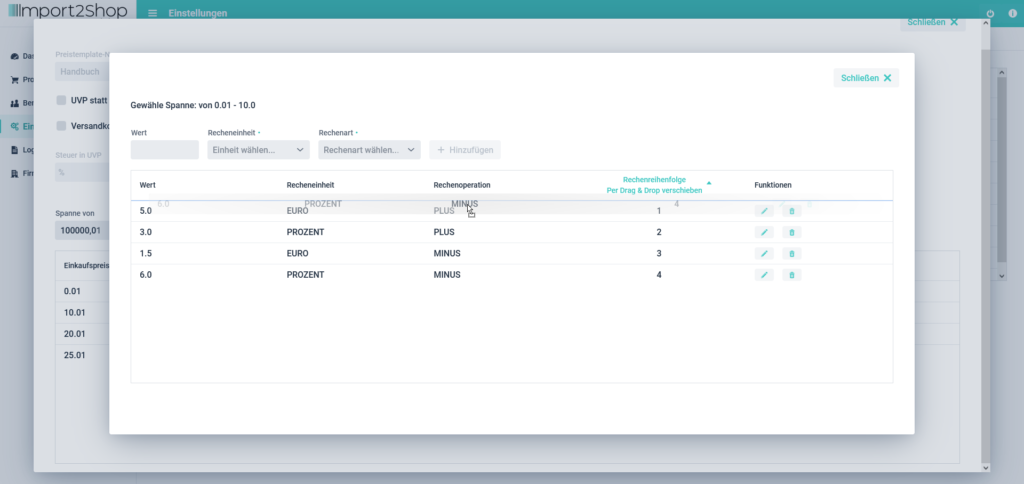
You can move individual calculation steps using drag and drop. Go to the desired calculation step, keep the right mouse button pressed and move the calculation step to the desired position.
Assign price template
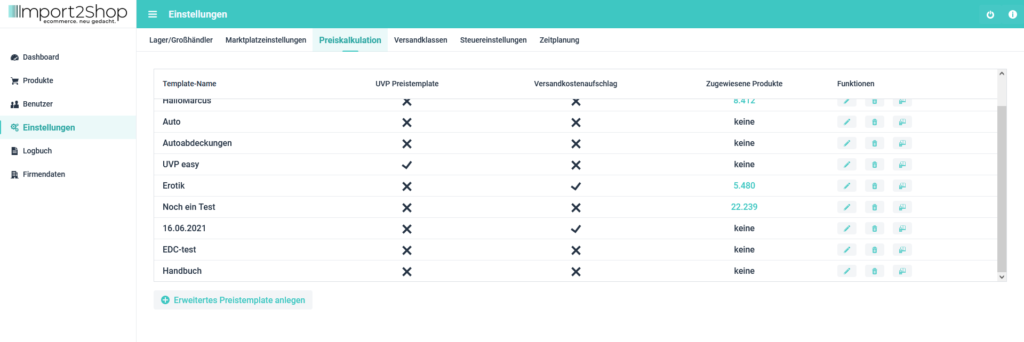
There are a total of 4 ways to assign a price template.
- At wholesaler / warehouse level. In this case, all articles from the wholesaler are calculated using the price template. You can see how to assign the price template to the wholesaler here
(Warehouse/wholesaler | Import settings) under point 4.
- At wholesaler / warehouse level. In this case, all articles from the wholesaler are calculated using the price template. You can see how to assign the price template to the wholesaler here
- At category level. In this case, all products in the category are calculated using the price template. You can see how to assign the price template to a category here
(Category Menu) | Assign price template to category
- At category level. In this case, all products in the category are calculated using the price template. You can see how to assign the price template to a category here
- At item level. With this option you can assign a price template to individual products. You can see how to assign a price template to an article here
(Assign Product Menu | Price Template)
- At item level. With this option you can assign a price template to individual products. You can see how to assign a price template to an article here
- At manufacturer level. You can use this option to assign a price template to all products from a manufacturer. You can see how to assign a price template to a manufacturer here
Product Menu | Assign price template at manufacturer level
- At manufacturer level. You can use this option to assign a price template to all products from a manufacturer. You can see how to assign a price template to a manufacturer here
Trigger the calculation after changing the price template
If you have made a change in the price template, you must trigger the calculation once for items that are already in the system.
You have two options for this:
- Recalculation at wholesale / warehouse level (the complete range is recalculated).
- Recalculation of individual price templates (only items that are assigned to the price template are recalculated).
The recalculation of sales prices at the wholesale / warehouse level
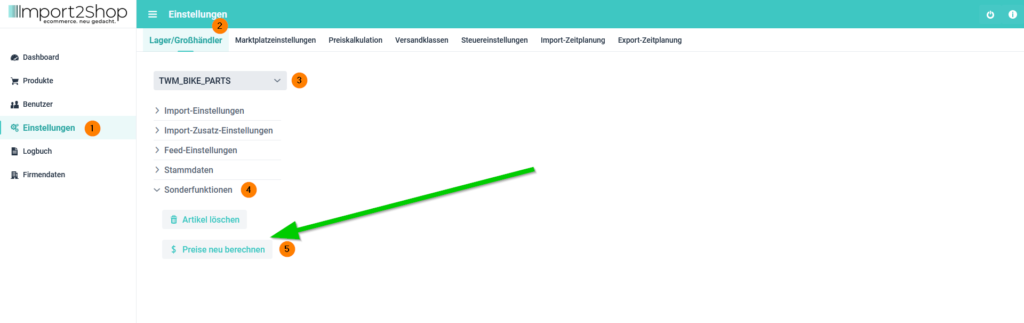
- Go to Settings.
- Open the Warehouse / Wholesale tab.
- Expand the Special Features setting.
- Click the Recalculate Prices button.
All wholesale/warehouse products are now recalculated.
Die Neuberechnung der Verkaufspreise eines einzelnen Preistemplates
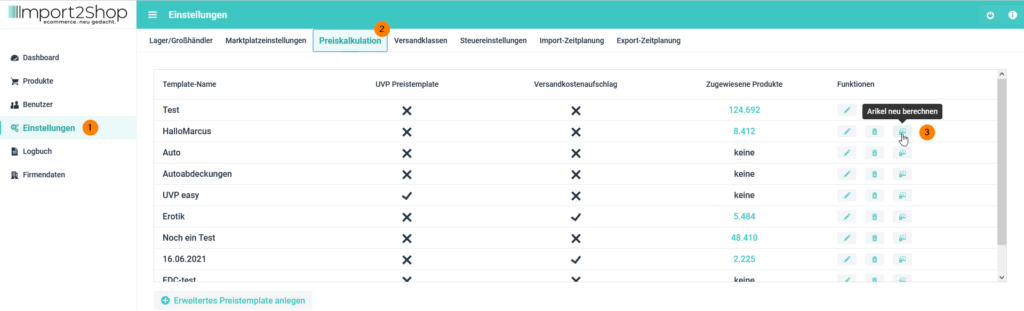
- Go to Settings.
- Open the Pricing tab.
- Find the price template you want.
- Click the button at the very end of the “Recalculate Items” line.
- A pop-up window will open.
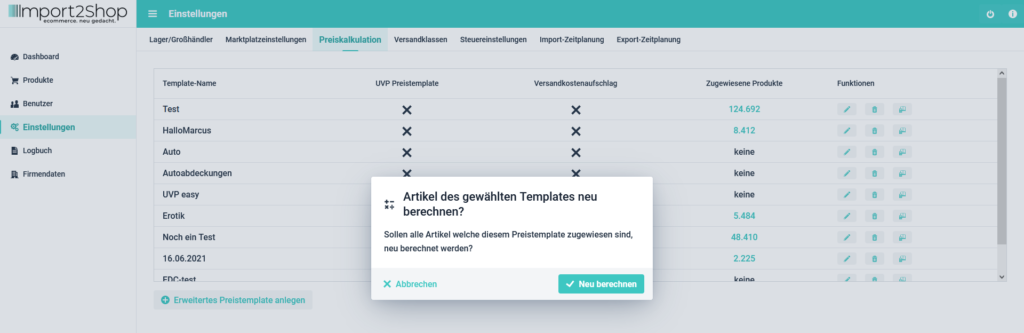
Now click on the “✓ Recalculate” button.
All items that are assigned to the price template are now recalculated.



