Hilfe-Center
Konfiguration Preiskalkulation
Mit der Import2Shop NextGeneration Preiskalkulation bieten wir Ihnen die Möglichkeit, Ihre Preisgestaltung noch freier zu gestalten. Es wurde dabei auf eine große Flexibilität bei der Gestaltung Ihres Rechenweges gesetzt. Wir werden Ihnen nun hier die sehr umfangreichen Möglichkeiten aufzeigen und erklären. Bitte beachten Sie, dass wir immer mit den Nettopreisen rechnen. Dies gilt auch bei der UVP Berechnung und ist wichtig für die Preispannenkonfiguration.
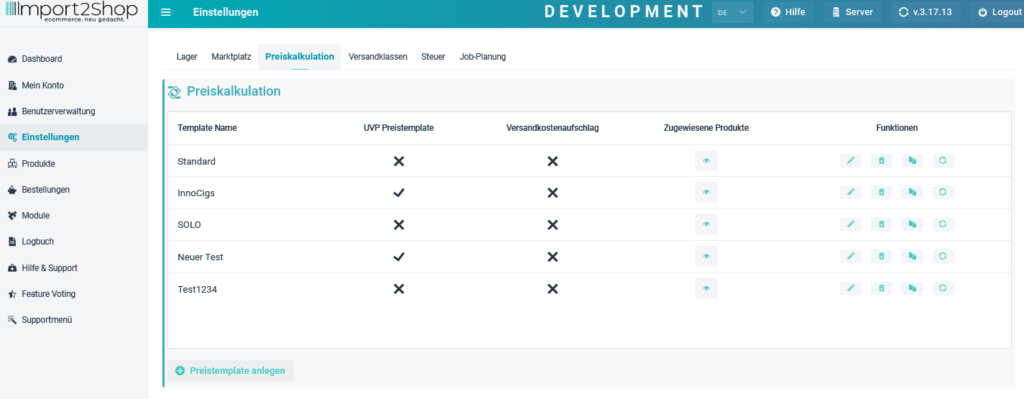
Neues Preistemplate anlegen
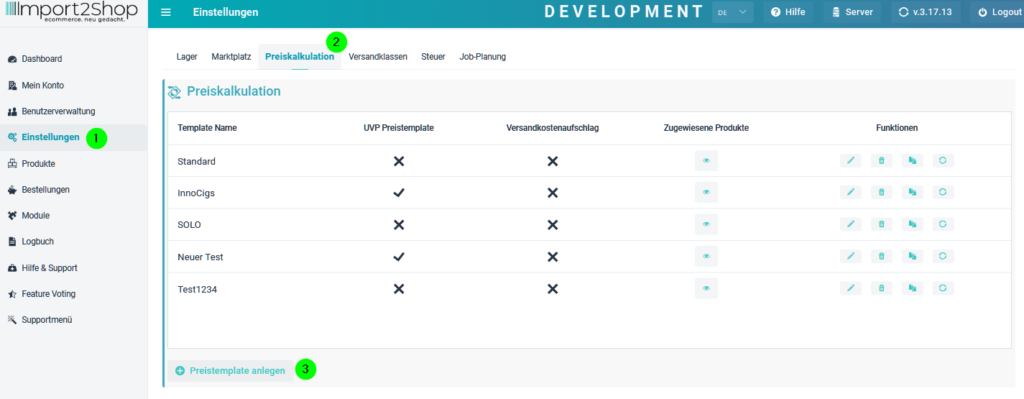
Um ein neues Preistemplate anzulegen, folgen Sie bitte diesen Schritten:
- Wählen Sie auf der rechten Navigationsleiste den Reiter Einstellungen.
- Navigieren Sie dann auf den Tab Preiskalkulation.
- Auf der nun angezeigten Seite drücken Sie den “Erweitertes Preistemplate anlegen”
Es öffnet sich jetzt ein Pop-up-Fenster, in dem Sie das neue Preistemplate konfigurieren können. Die Berechnungsgrundlage basiert auf einer Spanne von / bis Rechnung.
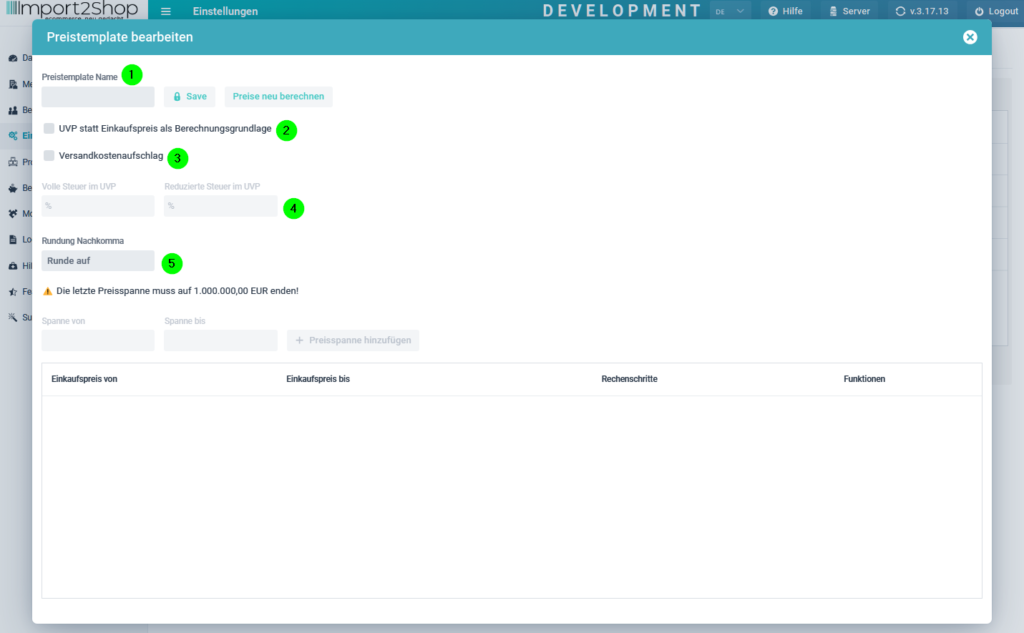
- Preistemplate-Name: Geben Sie bitte Ihren Preistemplate Wunschnamen ein
- UVP statt Einkaufspreis als Berechnungsgrundlage: Sie entscheiden selbst, ob der Einkaufpreis des Großhandels oder der UVP, wenn vom Großhandel bereitgestellt, zur Berechnung verwendet wird.
- Versandkosten aufschlagen: Sollte der Großhändler Versandklassen in seinem Feed bereitstellen, haben Sie die Möglichkeit diese bei uns zu konfigurieren und hier dann aufschlagen zu lassen. Weitere Informationen hierzu finden Sie hier.
- Steuer im UVP: Sollten Sie UVP Preise nutzen, tragen Sie bitte hier den enthaltenen Steuersatz im UVP ein.
- Rundung Nachkomma: Hier können Sie die Nachkommastelle für Ihren Verkaufspreis einstellen. Tragen Sie hier z.b. 99 ein enden Ihre Verkaufspreise alle auf xx,99.
Preisspannen konfigurieren
Nachdem wir unseren Preistemplate Namen und unseren Einstellmöglichkeiten gewählt haben, geht es jetzt an die eigentliche Konfiguration der Preiskalkulation. In dem hier gezeigten Beispiel nutzen wir den Einkaufspreis des Großhändlers, aber alles, was nun folgt, kann genau so auch bei Nutzung des UVP angewendet werden.
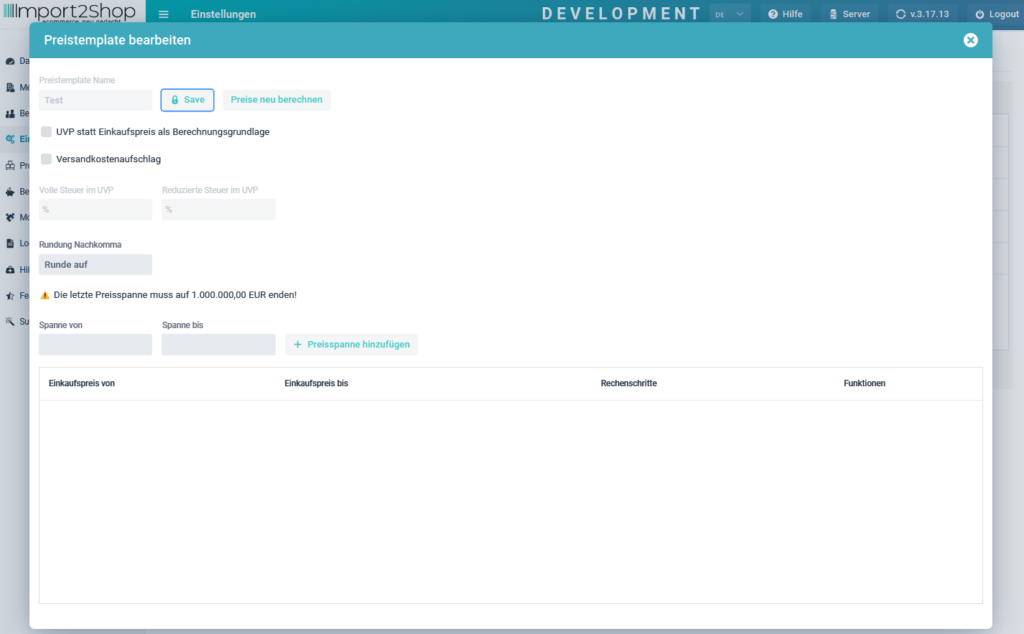
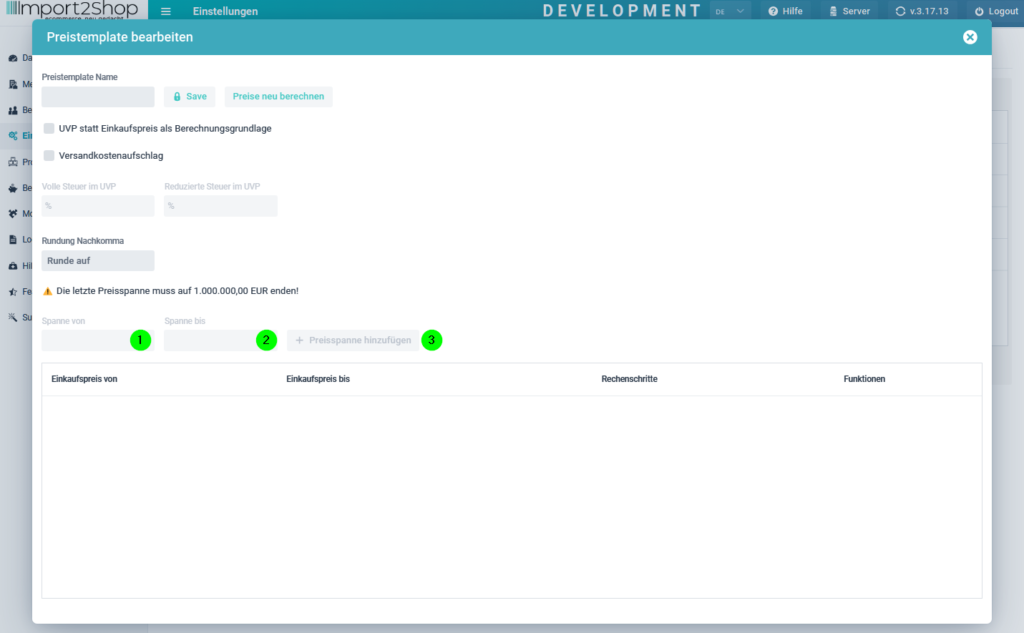
- Spanne von: Hier geben Sie an von welchem Betrag an, die Berechnungsformel angewendet werden soll.
- Spanne bis: Hier geben Sie an, bis zu welchem Betrag die Berechnungsformel angewendet werden soll.
- Über den Button „Preisspanne hinzufügen“ legen Sie die Spannen an.
Wichtig!
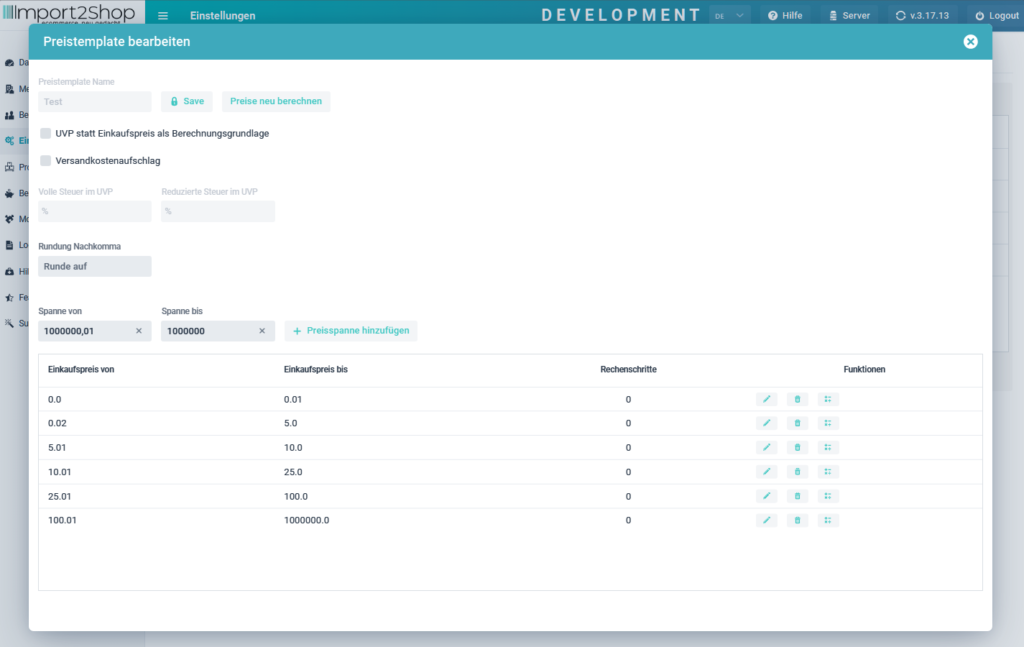
Die erste Spanne muss bei 0,00 beginnen, dies ist notwendig, wenn Großhändler z.b. einmal keinen UVP übermittelt. Wenn dies nicht gesetzt wird, kann es passieren, dass die Berechnungen der Verkaufspreise nicht komplett abgeschlossen werden kann. Beachten Sie bitte, dass jede Spanne mit einem Unterschied von 0,01 € zu der vorherigen Spanne beginnen muss. Unser System erkennt die letzte Spanne und gibt die nächste richtige Spanne gleich an. Die letzte Spanne "bis" muss auf 1.000.000 € enden. Nachdem anlegen der Preisspannen, können Sie nun die Berechnung zu jeder Preisspanne anlegen.
Berechnungen anlegen
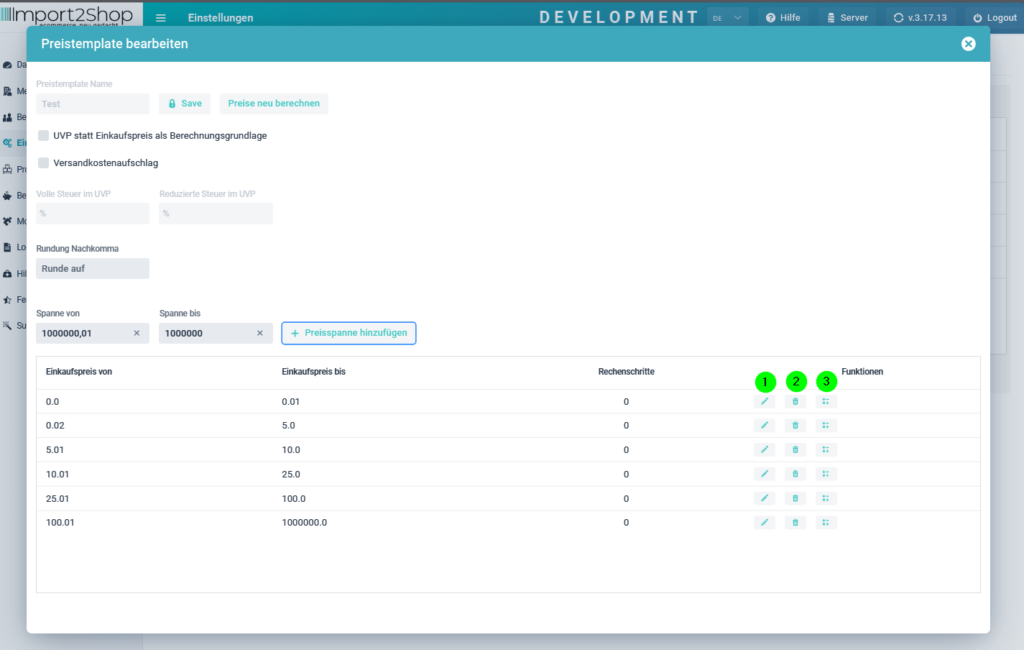
Um eine Berechnung anzulegen, folgen Sie bitte diesen Schritten
- Klicken Sie auf das Stiftsymbol, um die Preisspanne zu bearbeiten.
- Klicken Sie auf das Mülleimer-Symbol, um die Preisspanne zu löschen.
- Klicken Sie auf das Rechner-Symbol, um die Berechnung der Preisspanne anzulegen.
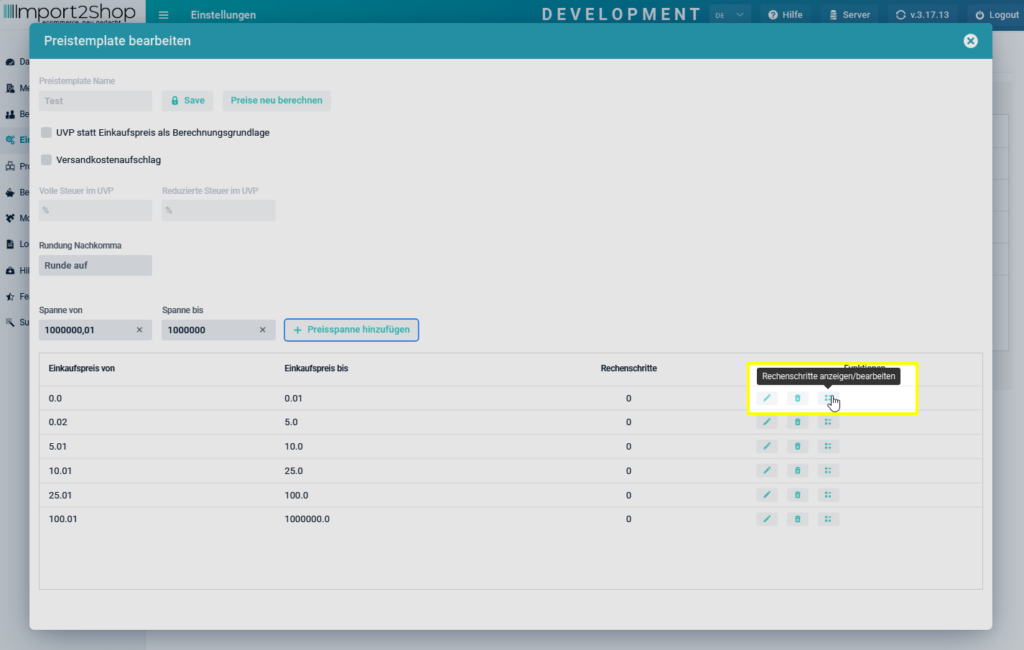
Nachdem Sie auf das Rechner-Symbol geklickt haben, öffnet sich ein Pop-up-Fenster, in dem die Kalkulation konfiguriert werden kann.
- Wert: Hier tragen Sie den Wert ein, der für die Berechnung genutzt werden soll.
- Recheneinheit: Hier wählen Sie aus, ob der Wert für € oder % steht.
- Rechenart: Hier wählen Sie, ob der Wert als Aufschlag oder als Abschlag genutzt werden soll.
- Klicken Sie auf den Hinzufügen Button, um den Rechenschritt hinzuzufügen.
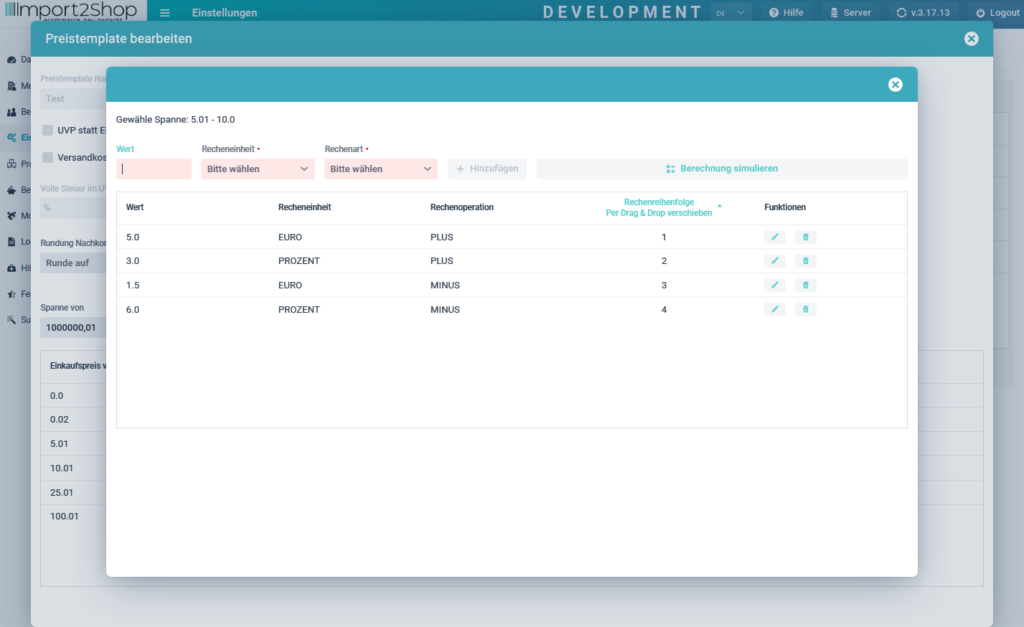
Sie können so viele Rechenschritte zu der Preisspanne hinzufügen, wie Sie möchten. Die Berechnung erfolgt von oben nach unten.
Beispiel Berechnung
Beispiel anhand unserer oben angelegten Berechnung (Die Beispielberechnung oben enthält 4 Rechenschritte)
Angenommener Einkaufspreis (EK) Preis 8€
8,00 € (Einkaufspreis) + 5,00 € (erster Rechenschritt in der Kalkulation) = 13,00 €
13,00 € (Ergebnis aus dem ersten Rechenschritt) + 3 % (zweiter Rechenschritt) = 13,39 €
13,39 € (Ergebnis aus dem zweiten Rechenschritt) – 1,50 € (dritter Rechenschritt) = 11,89 €
11,89 € (Ergebnis aus dem dritten Rechenschritt) – 6 % (vierter Rechenschritt) = 11,1766 € (Netto VK Preis)
Bei weiteren Rechenschritten werden diese der Reihe nach von oben nach unten gerechnet.
Die Berechnung würde sich auch bei Nutzung des UVP anstelle des Einkaufspreises so abbilden lassen.
WICHTIG bei Nutzung der reinen UVP Preise
Wenn Sie UVP Preise ohne Abschlag oder Aufschlag nutzen möchten, setzen Sie bitte einen Rechenschritt + 0,00 € in die jeweilige Spanne.Bitte achten Sie darauf, dass Sie € als Recheneinheit wählen.
Rechenschritte verschieben
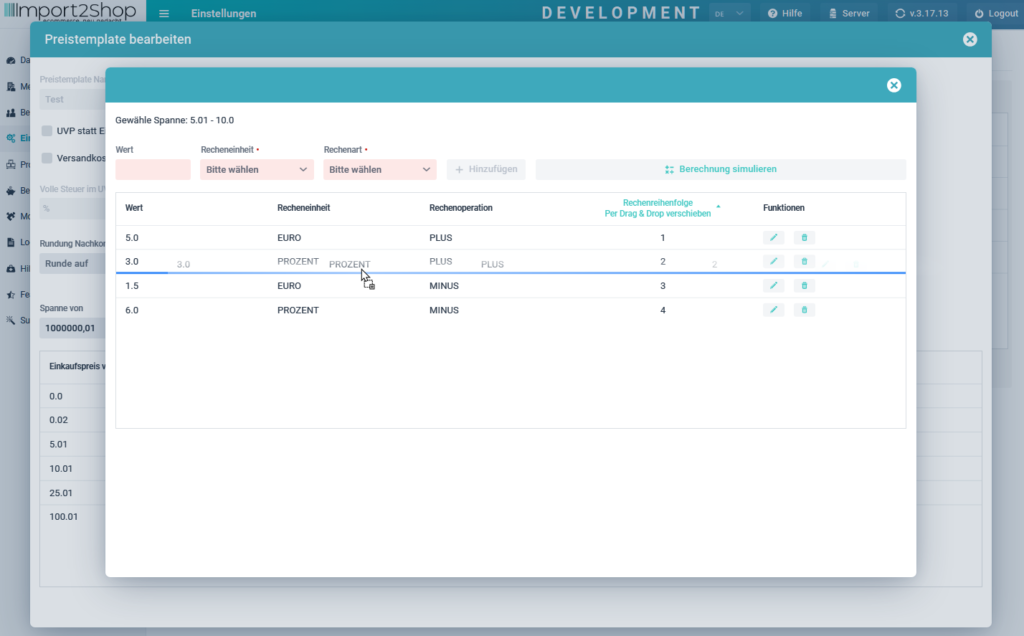
Sie können einzelne Rechenschritte per Drag-and-drop verschieben. Gehen Sie da auf den gewünschten Rechenschritt, halten Sie die rechte Maustaste gedrückt und schieben den Rechenschritt an die gewünschte Stelle.
Preistemplate zuweisen
Es gibt insgesamt 4 Möglichkeiten, ein Preistemplate zuzuweisen:
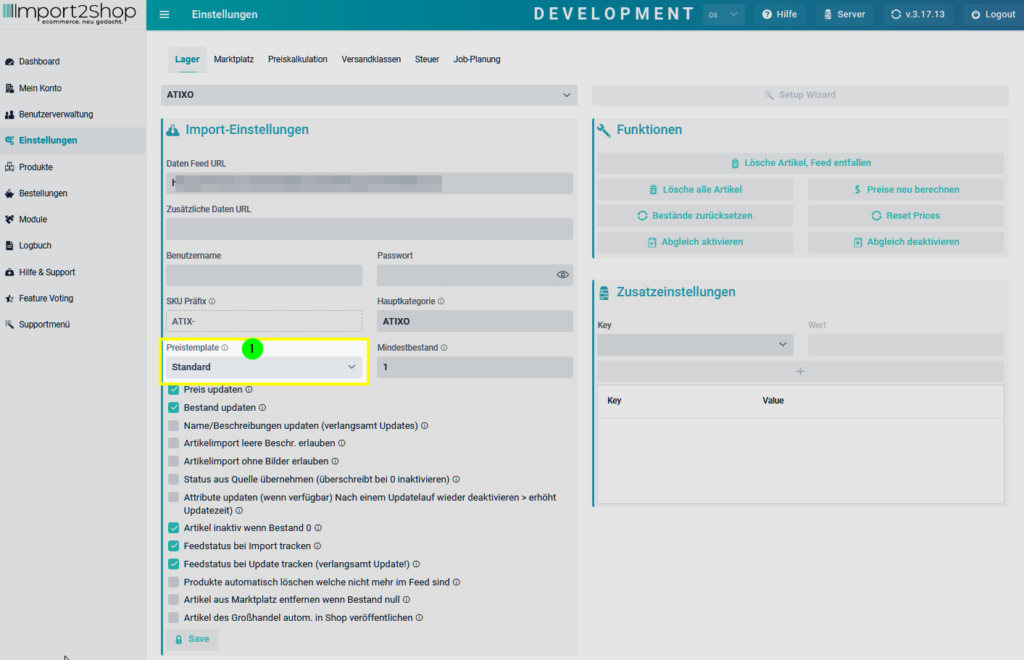
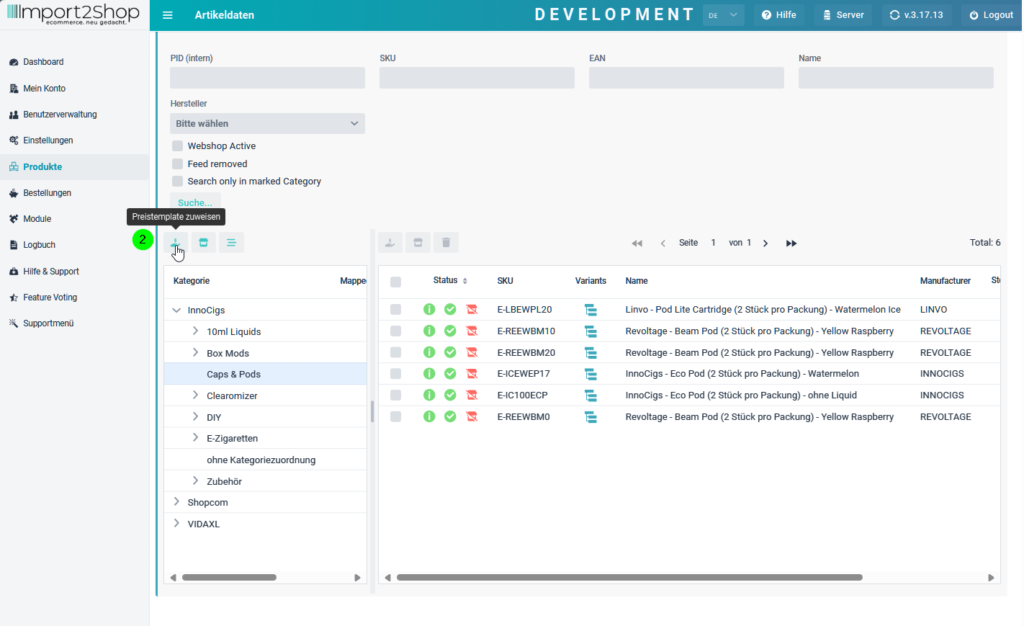
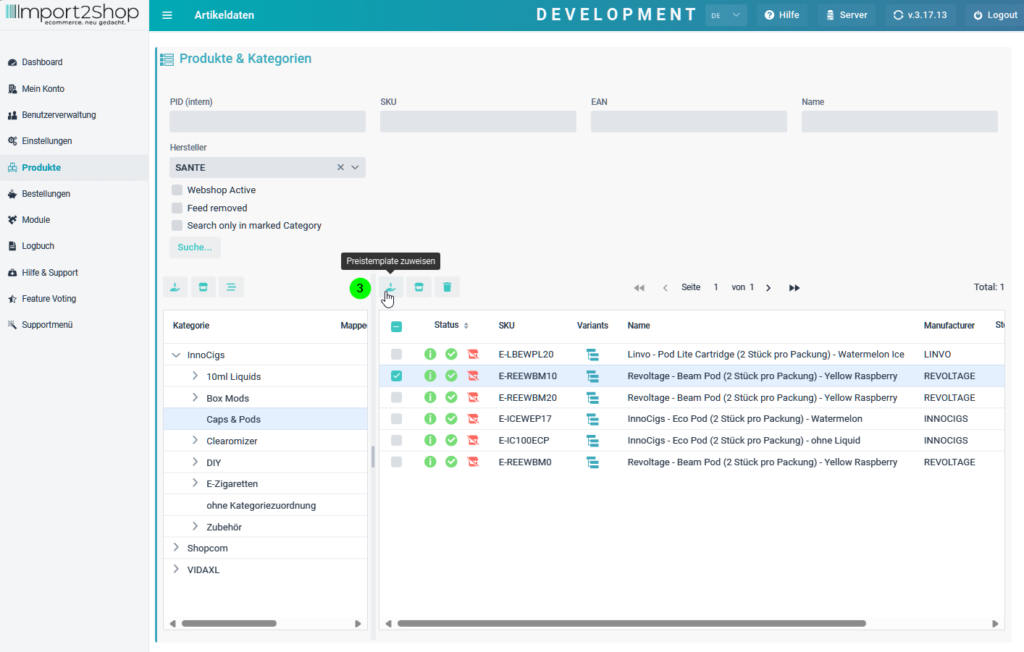
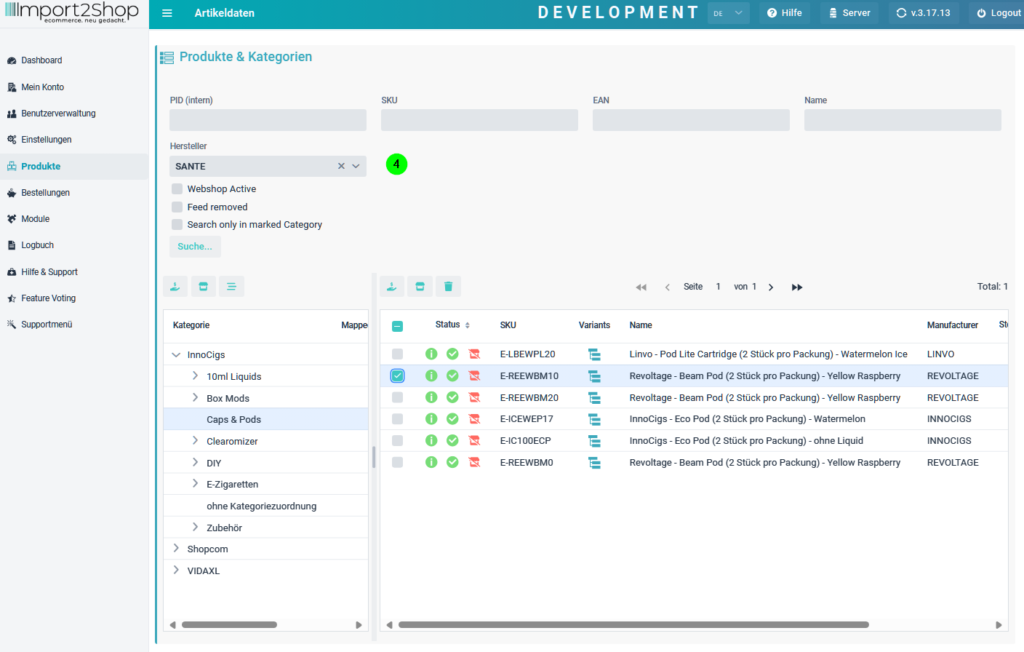
- Auf Großhändler / Lager Ebene: In diesem Fall werden alle Artikel des Großhändlers mit dem Preistemplate berechnet.
- Auf Kategorie-Ebene: In diesem Fall werden alle Produkte der Kategorie mit dem Preistemplate berechnet.
- Auf Artikelebene: Mit dieser Möglichkeit können Sie einzelnen Produkten ein Preistemplate zuweisen.
- Auf Herstellerebene: Mit dieser Möglichkeit können Sie allen Produkten eines Herstellers ein Preistemplate zuweisen.
Die Berechnung anstoßen nach Änderung im Preistemplate
Sollten Sie eine Änderung im Preistemplate vorgenommen haben, müssen Sie die Berechnung für Artikel, die schon im System sind, einmalig anstoßen. Hierfür stehen Ihnen zwei Möglichkeiten zur Verfügung:
- Neuberechnung auf Großhandels- / Lagerebene: (es wird das komplette Sortiment neu berechnet).
- Neuberechnung einzelner Preistemplates: (es werden nur Artikel neu berechnet, die dem Preistemplate zugeordnet sind).
Die Neuberechnung der Verkaufspreise auf Großhandels- / Lagerebene
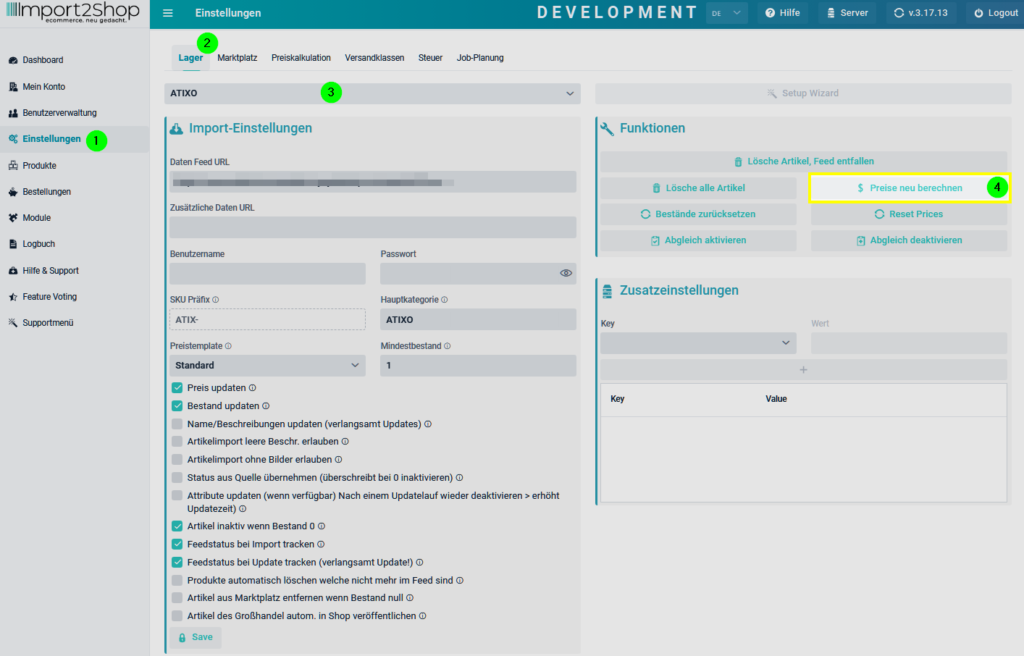
Um die Neuberechnung der Verkaufspreise auf Großhandels- / Lagerebene durchzuführen, folgen Sie bitte diesen Schritten:
- Gehen Sie auf Einstellungen.
- Öffnen Sie den Reiter Lager / Großhandel.
- Wählen Sie das gewünschte Lager bzw. den gewünschten Großhandel aus.
- Klicken Sie auf den Button “Preise neu berechnen”
Es werden nun alle Produkte des Großhandels / Lagers neu berechnet.
Die Neuberechnung der Verkaufspreise eines einzelnen Preistemplates
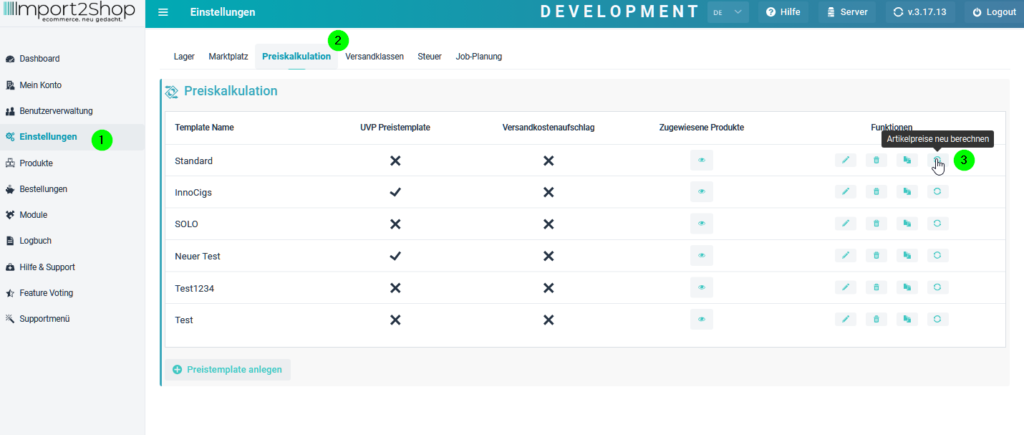
Um die Neuberechnung der Verkaufspreise eines einzelnen Preistemplates durchzuführen, folgen Sie bitte diesen Schritten:
- Gehen Sie auf Einstellungen.
- Öffnen Sie den Reiter Preiskalkulation.
- Suchen Sie das gewünschte Preistemplate.
- Klicken Sie auf den Button ganz am Ende der Zeile “Artikel neu berechnen”.
- Es öffnet sich ein Pop-up-Fenster.
- Klicken Sie jetzt auf den Button “✓ Neu Berechnen”.
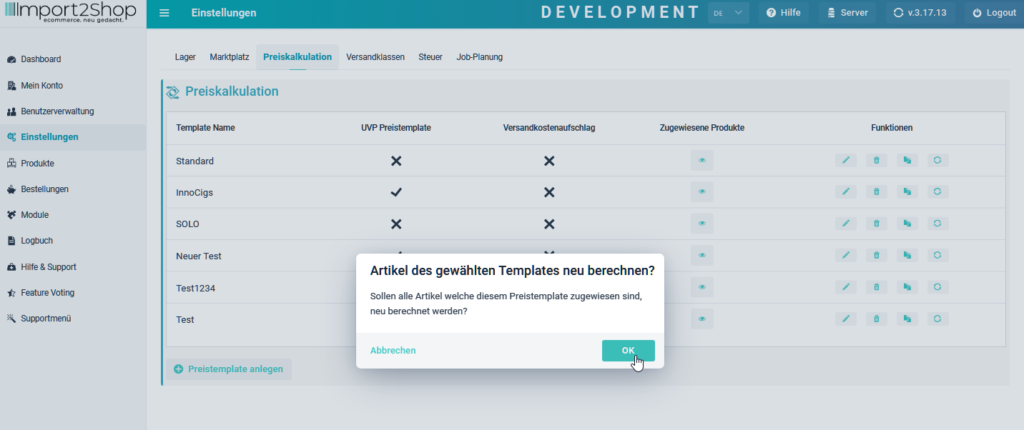
Es werden jetzt alle Artikel, die dem Preistemplate zugeordnet sind, neu berechnet.



