Hilfe-Center
Großhändler / Lager
Großhändler / Lager Import Einstellungen
Die Import Einstellungen in Import2Shop ermöglichen es Ihnen, die Daten Ihres ausgewählten Großhändlers oder Lagers zu importieren und zu verwalten. Hier sind die Schritte, um die Import Einstellungen einzurichten:
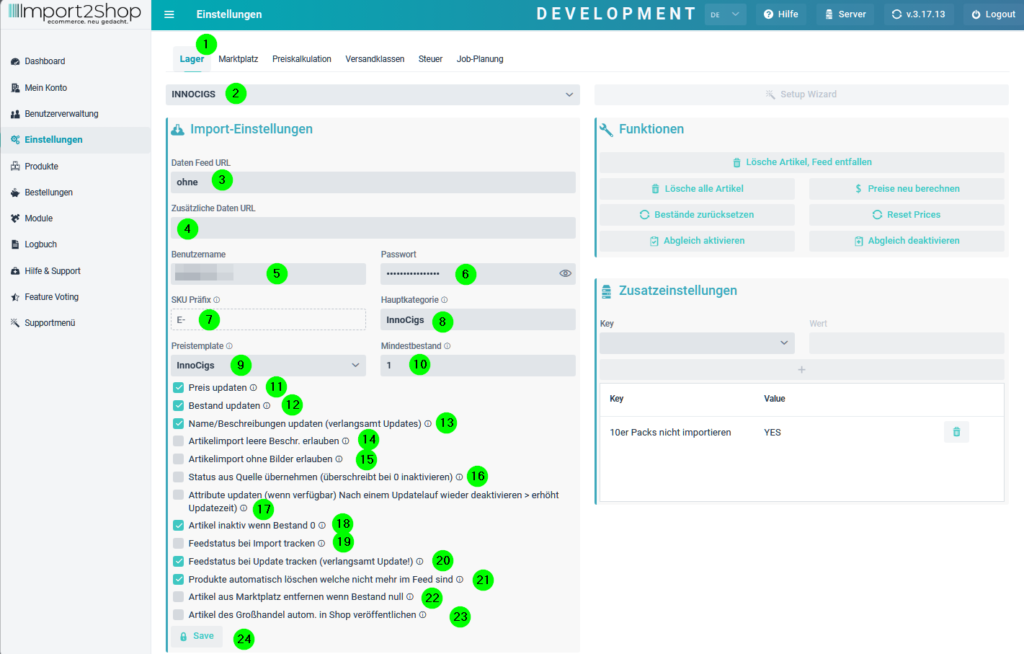
- Navigieren Sie zu Lager unter den Einstellungen.
- Wählen Sie den Großhandel aus, für welchen Sie die Einstellungen vornehmen möchten.
- Tragen Sie die Daten Feed URL des Großhandels ein.
- Tragen Sie die zusätzliche Daten-URL ein, sofern der Großhandel diese zur Verfügung stellt.
- Geben Sie den Benutzernamen, die vom Großhandel benötigt werden.
- Tragen Sie das Passwort ein, die vom Großhandel benötigt werden.
- Geben Sie ein SKU Präfix ein, das vor die Artikelnummer gesetzt wird.
- Legen Sie die Hauptkategorie fest, unter der die Kategorien des Großhandels angelegt werden. Bitte beachten Sie, dass die Hauptkategorie auch in Ihrem Shop angelegt wird. Sollten Sie nur die originale Kategoriestruktur des Großhandels 1zu1 übernehmen wollen, tragen Sie bitte nichts ein.
- Wählen Sie Ihr erstelltes Preistemplate aus.
- Setzen Sie Ihren Mindestbestand. Alle Artikel, die den dort eingetragenen Bestand haben, werden automatisch mit Bestand 0 geführt.
- Legen Sie fest, ob der Preis aktualisiert werden sollen. (Weitere Informationen dazu finden Sie Ihrer App, hinter der Funktion)
- Legen Sie fest, ob der Bestand aktualisiert werden sollen. (Weitere Informationen dazu finden Sie Ihrer App, hinter der Funktion)
- Legen Sie fest, ob der Name / die Beschreibungen aktualisiert werden sollen. (Weitere Informationen dazu finden Sie Ihrer App, hinter der Funktion)
- Legen Sie fest, ob Artikel ohne Beschreibungen importiert werden sollen. (Weitere Informationen dazu finden Sie Ihrer App, hinter der Funktion)
- Legen Sie fest, ob Artikel ohne Bilder importiert werden sollen. (Weitere Informationen dazu finden Sie Ihrer App, hinter der Funktion)
- Legen Sie fest, ob der Status aus der Quelle übernommen werden soll. Bitte fragen Sie vorher an, ob der Großhandel diese zur Verfügung stellt. (Weitere Informationen dazu finden Sie Ihrer App, hinter der Funktion)
- Legen Sie fest, ob Attribute aktualisiert werden sollen. (Weitere Informationen dazu finden Sie Ihrer App, hinter der Funktion)
- Legen Sie fest, ob Artikel bei Bestand 0 inaktiv gesetzt werden sollen. (Weitere Informationen dazu finden Sie Ihrer App, hinter der Funktion)
- Legen Sie fest, ob der Feedstatus beim Import werden soll. (Weitere Informationen dazu finden Sie Ihrer App, hinter der Funktion)
- Legen Sie fest, ob der Feedstatus beim Update getrackt werden soll. (Weitere Informationen dazu finden Sie Ihrer App, hinter der Funktion)
- Legen Sie fest, ob Artikel aus dem Marktplatz entfernt werden sollen, welche nicht mehr im Großhandels-Feed sind. (Weitere Informationen dazu finden Sie Ihrer App, hinter der Funktion)
- Legen Sie fest, ob Artikel aus dem Marktplatz entfernt werden sollen, wenn der Bestand 0 erreicht. (Weitere Informationen dazu finden Sie Ihrer App, hinter der Funktion)
- Legen Sie fest, ob Artikel des Großhandels automatisch im Shop veröffentlicht werden sollen. (Weitere Informationen dazu finden Sie Ihrer App, hinter der Funktion)
- Klicken Sie auf den Speichern Button, um Ihre Einstellungen zu speichern.
Welche Daten Sie für welchen Großhandel benötigen, finden Sie unter Großhändlerdaten.
Import Funktionen
Die Import-Funktionen in Import2Shop bieten Ihnen eine Reihe von Optionen, um die Daten Ihres Großhandels effizient zu verwalten. Hier sind die verfügbaren Funktionen:
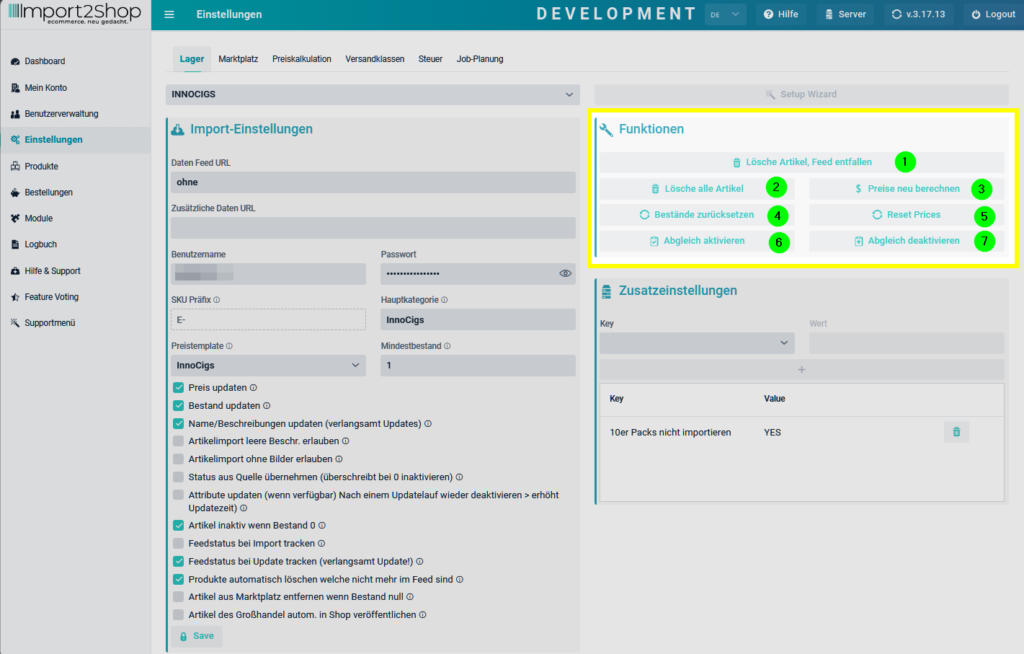
- Löscht alle Artikel des Großhandels, die aus dem Feed gefallen sind: Diese Funktion ermöglicht es Ihnen, alle Artikel, die nicht mehr im Feed des Großhandels vorhanden sind, aus Ihrem System zu entfernen.
- Löscht alle Artikel des Großhandels: Mit dieser Funktion können Sie alle Artikel eines bestimmten Großhandels aus Ihrem System entfernen.
- Berechnet alle Verkaufspreise des Großhandels neu: Diese Funktion berechnet alle Verkaufspreise des Großhandels neu. Nur Preise, die sich geändert haben, werden zum Shop übertragen.
- Setzt alle Bestände des Großhandels auf -999: Mit dieser Funktion werden alle Bestände des Großhandels auf -999 gesetzt. Diese werden nicht zum Shop gesendet. Beim nächsten Update werden alle Bestände neu gesetzt und zum Shop übergeben.
- Reset Prices: Durch diese Funktion werden alle Preise neu berechnet und alle Preise an den Shop neu übertragen.
- Der Abgleich des Großhandels wird aktiviert: Mit dieser Funktion können Sie den Abgleich des Großhandels aktivieren. Beachten Sie, dass der Importer einmal gestoppt und wieder gestartet werden muss.
- Der Abgleich des Großhandels wird deaktiviert: Mit dieser Funktion können Sie den Abgleich des Großhandels deaktivieren. Beachten Sie, dass der Importer einmal gestoppt und wieder gestartet werden muss.
Bitte beachten Sie, dass die korrekte Nutzung der Import-Funktionen entscheidend für die erfolgreiche Integration Ihres Großhandels in Ihr Shopsystem ist. Bei Fragen oder Unklarheiten steht Ihnen unser Support-Team gerne zur Verfügung.
Import – Zusatz – Einstellungen
Die Import – Zusatz – Einstellungen in Import2Shop bieten Ihnen die Möglichkeit, zusätzliche Einstellungen für Ihren ausgewählten Großhandel oder Ihr Lager vorzunehmen. Hier sind die Schritte, um die Import – Zusatz – Einstellungen zu konfigurieren:
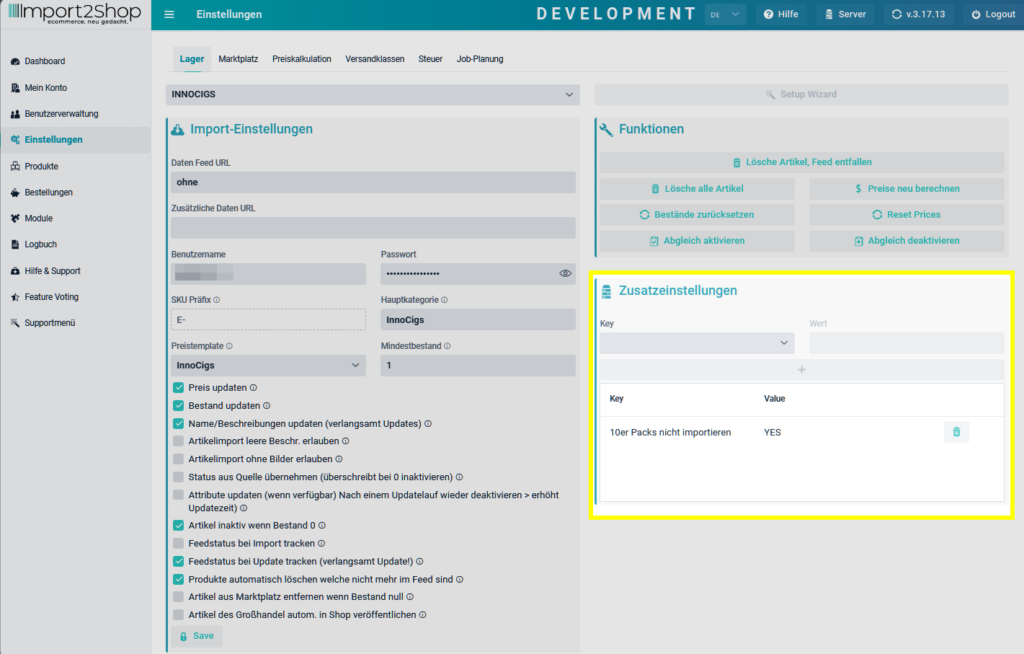
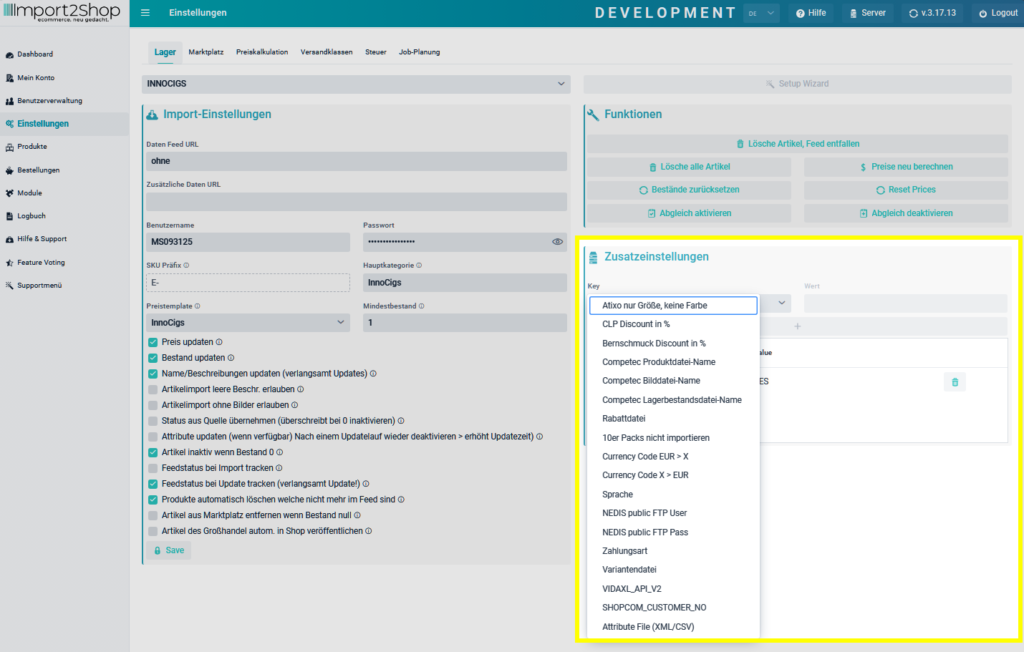
- Wählen Sie den Großhandel / das Lager aus, für das Sie die Einstellungen vornehmen möchten.
- Geben Sie den Zusatzeinstellung Key ein. Der Key bestimmt, welche Zusatzeinstellung Sie vornehmen möchten.
- Geben Sie den Zusatzeinstellung – Wert ein. Der Wert bestimmt, welchen Wert die Zusatzeinstellung annehmen soll.
- Klicken Sie auf den + Button, um die Zusatzeinstellungen zu bestätigen und zu speichern.
Key Tabelle Zuordnung
| Import Einstellung KEY | Verfügbar für Großhandel | Einzutragender Wert VALUE | Eintrag nötig wenn. |
|---|---|---|---|
| Rabattdatei | EDC | Link zu Ihrer Rabattdatei aus dem EDC Portal z. B.: https://www.one-dc.com/de/download/discountoverview.csv?apikey=3exxxxxxxxxxxxxxxxx | Wenn Sie die Rabattdatei angeben, werden die Rabatte der Hersteller bei der Preisberechnung beachtet, insofern es für das entsprechende Produkt erlaubt ist. |
| 10er-Packs importieren | Innocigs | Ein Wert ist nicht erforderlich. Sobald die Einstellung (unabhängig vom Wert) hinterlegt ist, werden KEINE Großpackungen importiert. | Wenn Sie keine 10er Packungen und größer importieren möchte. Ein nachträgliches Importieren ist nicht möglich. |
| Attributsdatei | VidaXL | Link zu Ihrer Attributsdatei welche Sie vom Großhandel bekommen | Wenn Sie VidaXL mit Attributen importieren möchten |
| Sprache | TWM, BigBuy | DE, NL, EN usw. | Wenn Sie englisch oder niederländisch importieren wollen. Wenn dies nicht eingetragen ist, wird automatisch deutsch importiert |
| Currency | Alle verfügbaren |
HUF – ungarische Forint | Hinterlegen Sie die gewünschte Währung aus dem Feed um die Preise in EUR umzurechnen. Währungswerten werden täglich von der EZB geholt. |
| VIDAXL_API_V2 | VidaXL |
YES | Setzen Sie diese Einstellung, wenn die Bestellungen an die VIDAXL API v2 gesendet werden sollen |



