Product Menu
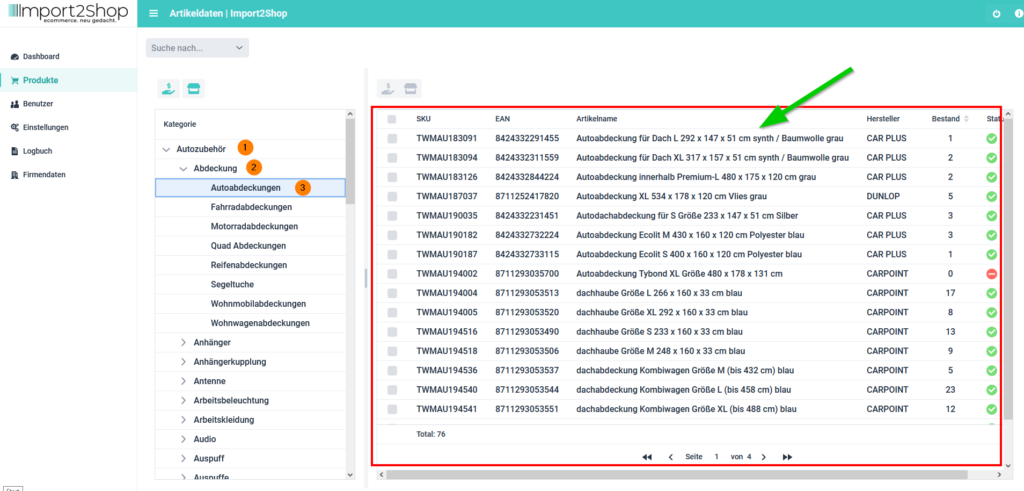
After you have selected a category in the category tree that contains articles, these links will be displayed to you.
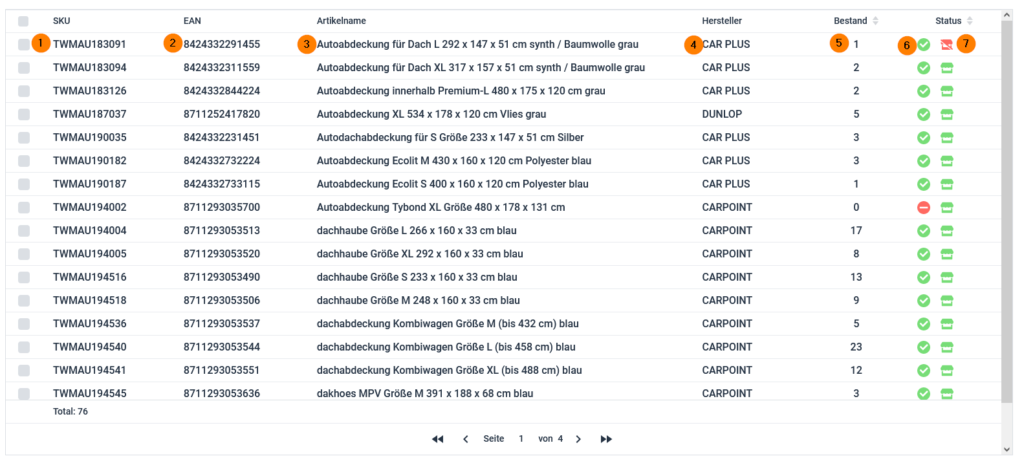
The following article information is displayed here:
- Item number (SKU) including the SKU prefix you have specified
- The EAN of the item if it is not a variant item.
- The article description (article name)
- The manufacturer (brand)
- The item inventory (inventory)
- The general article status (status) in our database (inactive or active)
- Approval of the article for the marketplace (yes or no)
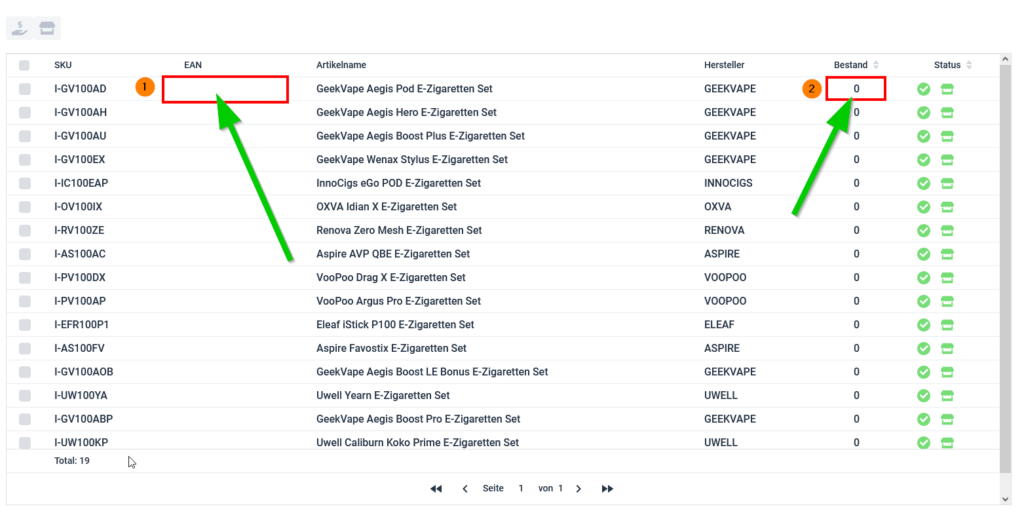
Here is an example of a variant item and how to recognize it.
- The EAN field is empty
- The inventory is 0
In rare cases it can happen that a standard article does not have an EAN and the stock is 0 pieces, then you have to call up the product detail page.
Search and filter options

You can use the search and filter box above the category tree to search for and filter products.
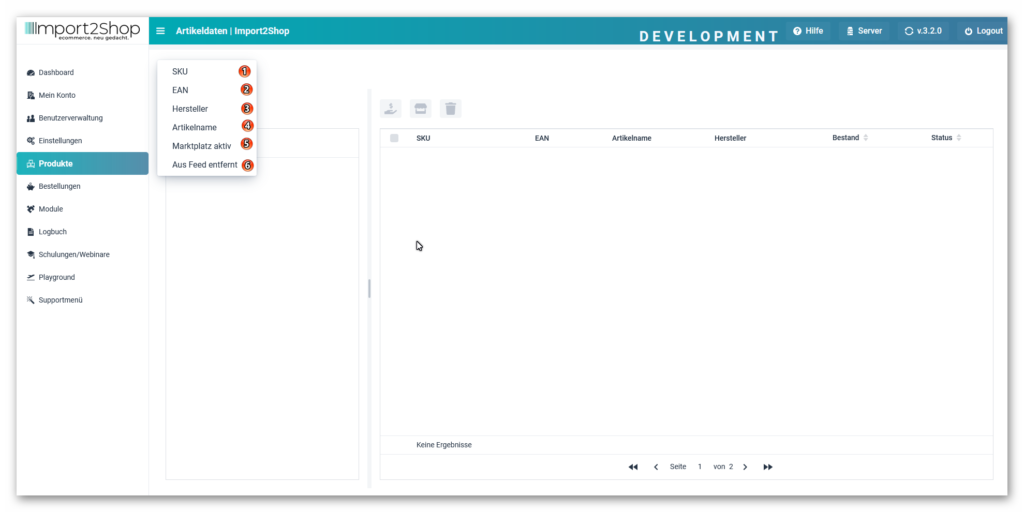
I2S NextGeneration search and filter options
Clicking on “Search for…” opens a selection menu.
You now have the following options:
- SKU: You can use this item to search for article numbers (similarity search, it is sufficient in part of the SKU)
- EAN: You can use this item to search for EAN (IST – search, the exact value is searched for)
- Manufacturer: You can use this item to filter the manufacturer (brand). (IST – search, the exact value is searched for)
- Article name: You can use this item to search for the article name (similarity search, it is sufficient for part of the SKU).
- Marketplace active: You can use this item to filter the products by marketplace active or inactive.
- Removed from feed: This item shows you all products that have been removed from the feed in your wholesale business. Once you have filtered the products, you can quickly delete items from the I2S web interface and from your shop. To do this, select and delete the products. These are then automatically deleted from Import2Shop NextGeration and from your shop.
Assign price template at manufacturer level
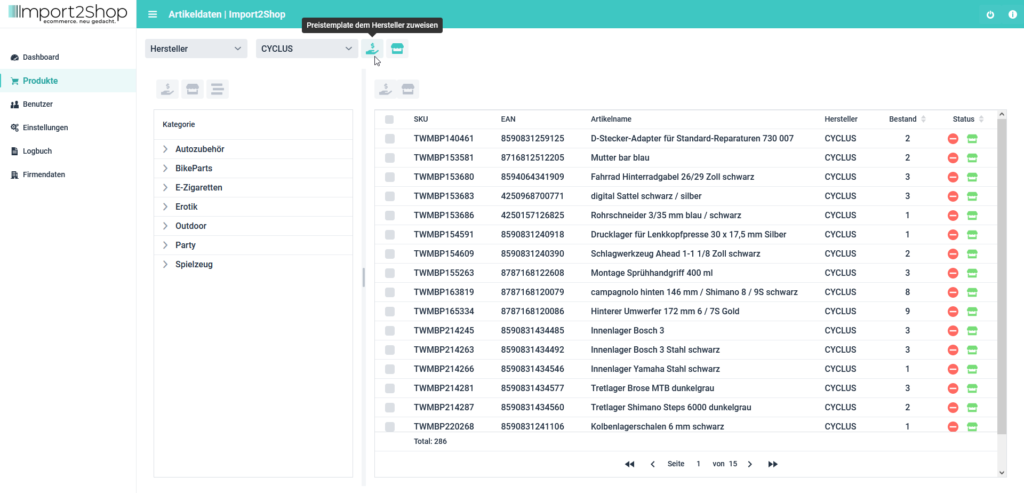
If you have filtered products by a manufacturer, you can assign a price template to this manufacturer.
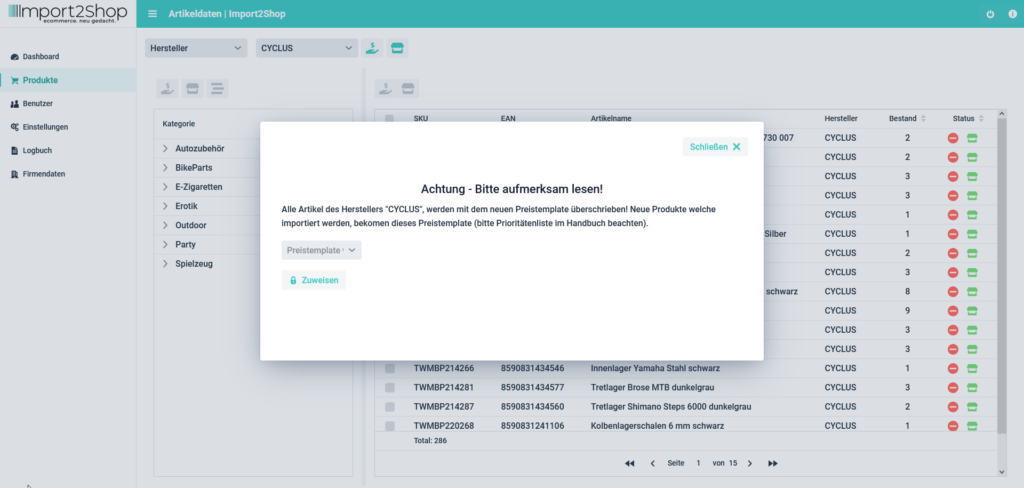
After clicking the hand $ symbol, a pop-up window opens. There, select the desired price template that is to be assigned to this manufacturer and save it with the “Assign button”. All current and future items from the manufacturer are now calculated using the price template.
Release a manufacturer’s products for the marketplace
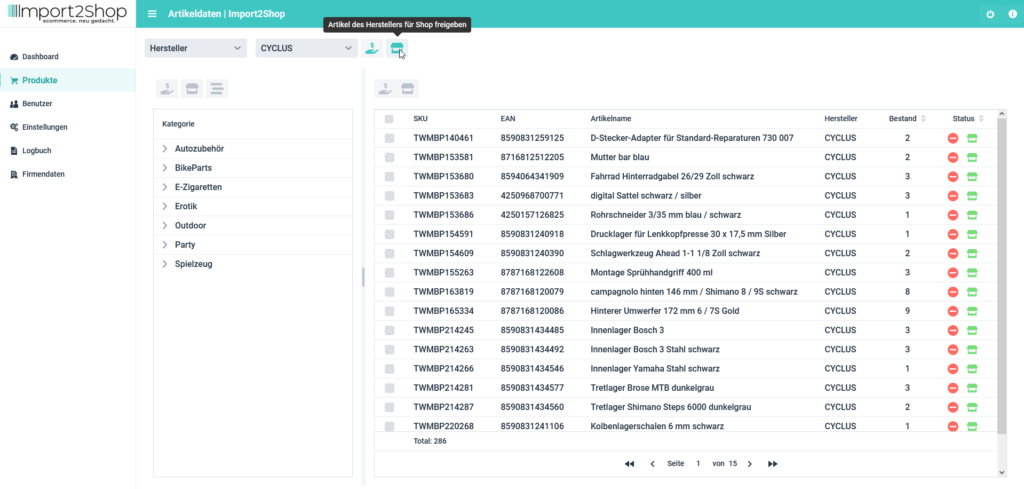
If you have filtered products by a manufacturer, you can release all of the manufacturer’s products for the marketplace. Future items from this manufacturer will automatically be released for the selected marketplace.
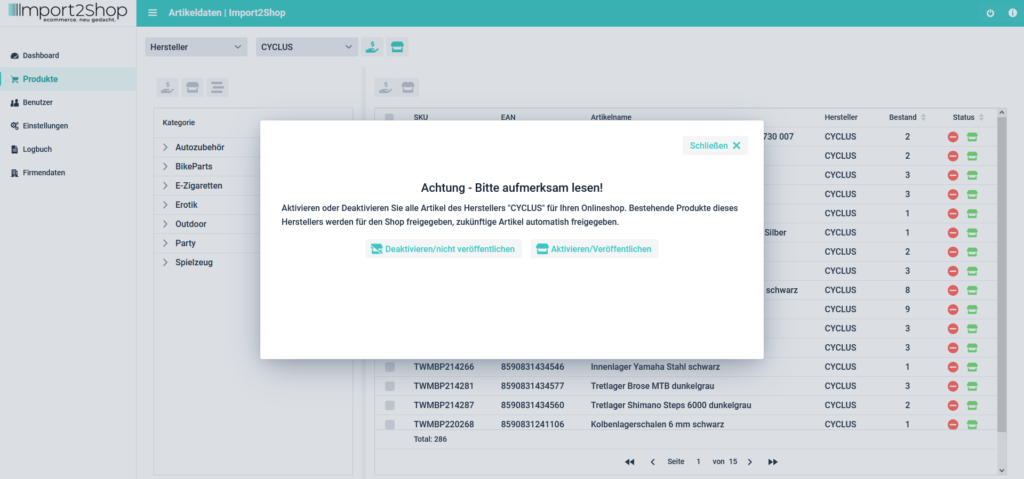
After clicking the market stall symbol, a pop-up window opens. You can now enable/disable all of the manufacturer’s products for the marketplace. All current and future items from the manufacturer will now be activated/deactivated on the marketplace.
Configuration options at product level
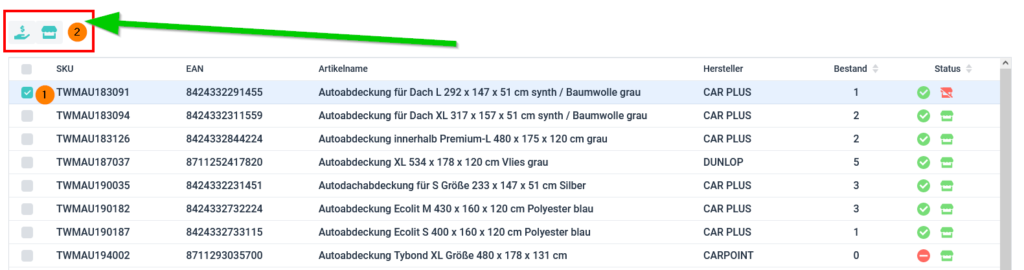
By selecting individual or multiple products, you have the option of assigning price templates or releasing the product(s) for the marketplace/shop.
Assign price template
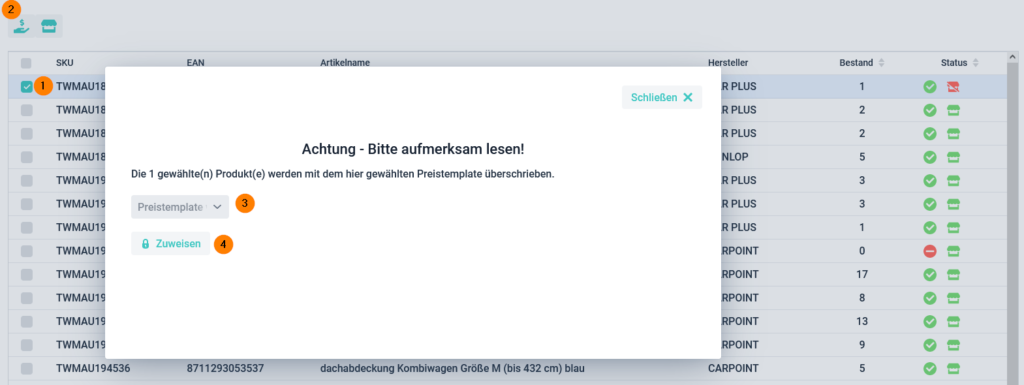
You assign a price template as follows:
- Select product
- Click on the Dollar Hand icon (a pop-up window will open here)
- Select desired price template
- Zuweisen Button drücken (es wird gespeichert)
After the assignment, the calculation must be triggered via the settings, selection of the wholesaler, special functions.
However, you also have the option of using the price templates to have only the desired price template recalculated. Advantage, only the products of the price template are recalculated.
Release (deactivate / activate) products on the marketplace (shop)
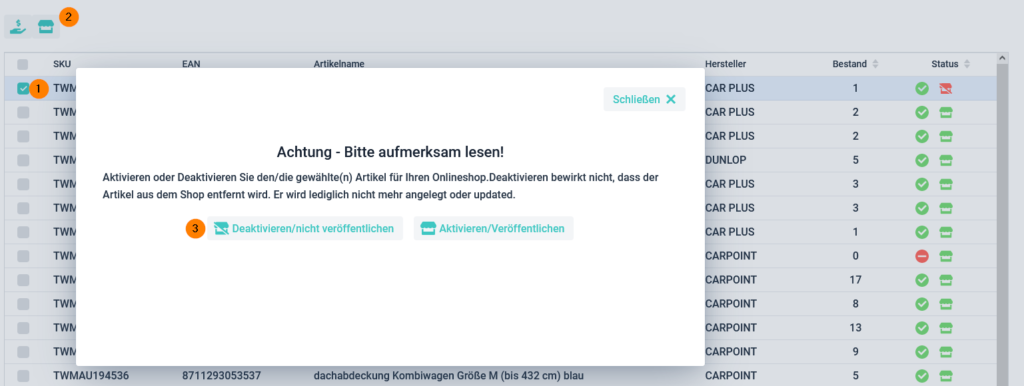
Activate, deactivate or release products on the marketplace/shop:
- Select product
- Klicken auf das Marktstandsymbol (es öffnet sich hier ein Pop-up-Fenster)
- Treffen Sie die gewünschte Auswahl
Call up item detail view
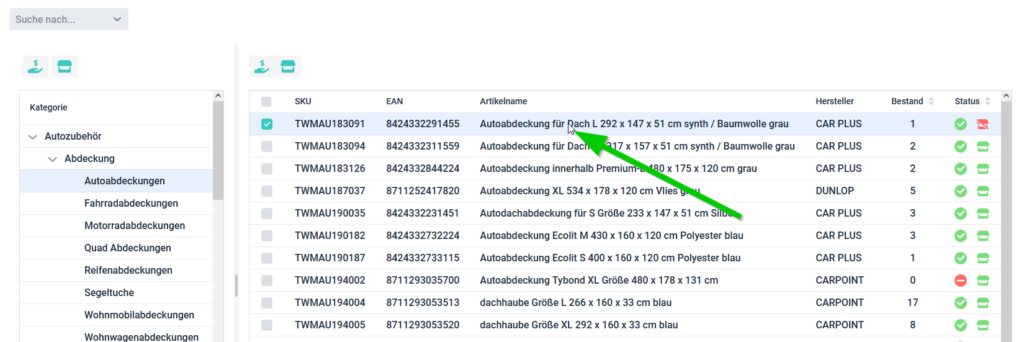
Double-clicking on the name opens the article detail view.
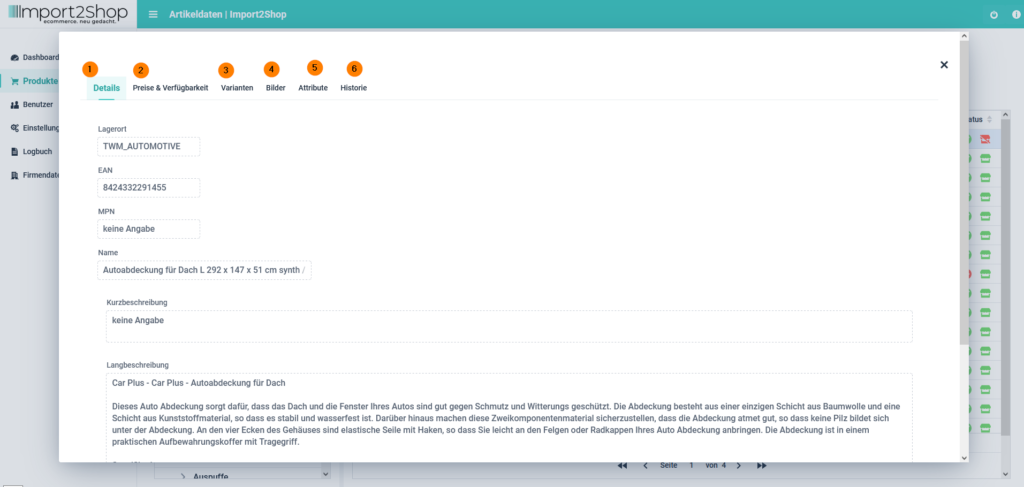
In the pop-up window you will now see several pieces of information on different tabs.
- Details
- price and availability
- variants
- Pictures
- Attribute
- History
In the following, we will go into the individual tabs and the information they contain.
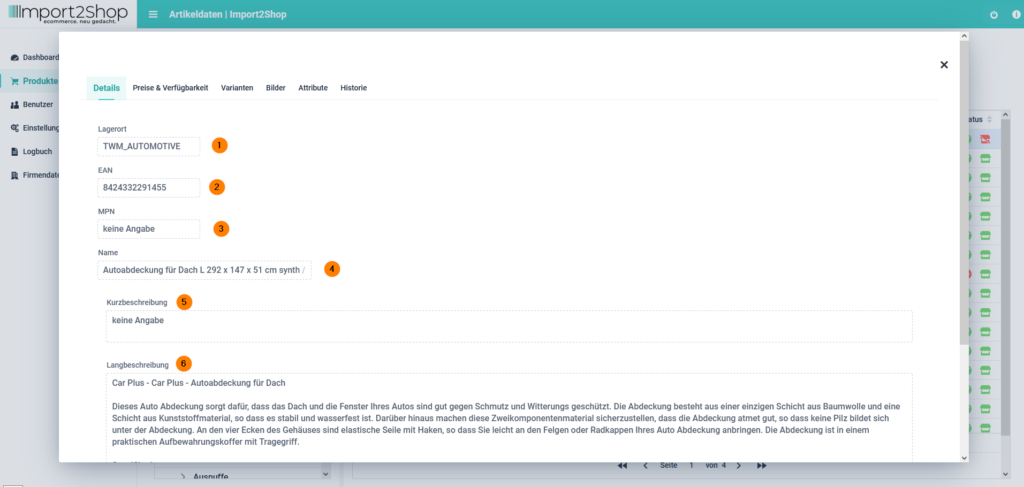
The details show you the following information:
- Storage location: The storage location shows the wholesaler or your own specified warehouse.
- EAN: Here you can see the EAN (if provided by the wholesaler and if it is not a variant item)
- MPN: Here you can see the MPN if provided by the wholesaler and if it is not a variant item
- Name: Title of the product
- Brief Description: Brief description of the product when provided by the wholesaler
- Long description: The item description
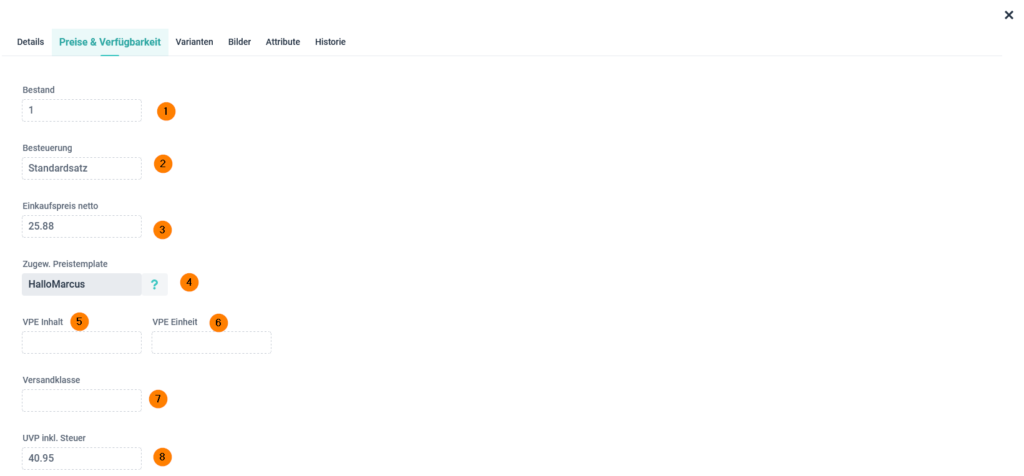
The Prices & Availability tab shows you the following information:
- Stock: Shows you the stock level if it is not a variant item.
- Taxation: Displays the tax rate
- Net purchase price: Shows the net purchase price (excl. tax)
- Assigned Price template: Here you can see the currently assigned price template, via which? shows you why this article has this price template
- VPE content: Shows you the content of the item. This is required for the basic price in your shop. The data must be provided by the wholesaler
- PU Unit: Shows you the unit of measurement (l, ml, g, kg, mg, m, cm, etc.). This is required for the basic price in your shop. The data must be provided by the wholesaler.
- Shipping class: The shipping class of the item is displayed here if the wholesaler provides it. This can then be used to add fixed amounts to the sales price
- RRP including tax: Recommended retail price (including tax). If the wholesaler provides the data
- Calculated sales price net: Here you can see the calculated sales price (based on the price template) excl. tax (net)
- Special price: Here you can see the special price you have specified via our special price module (can be booked as an additional module if required)
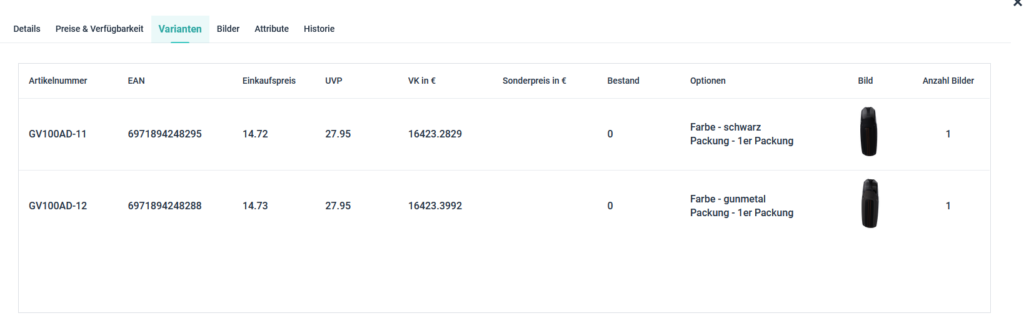
All information about the different variants is displayed in the Variants tab.
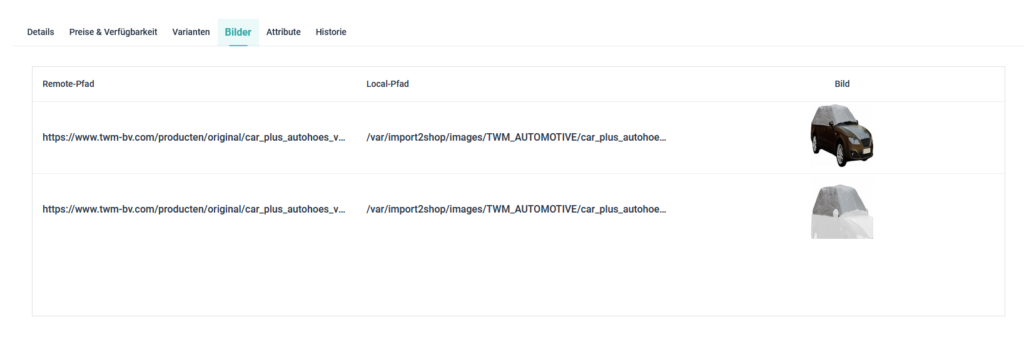
The Images tab shows you the images of the main item including the paths at the wholesaler and your I2S server.
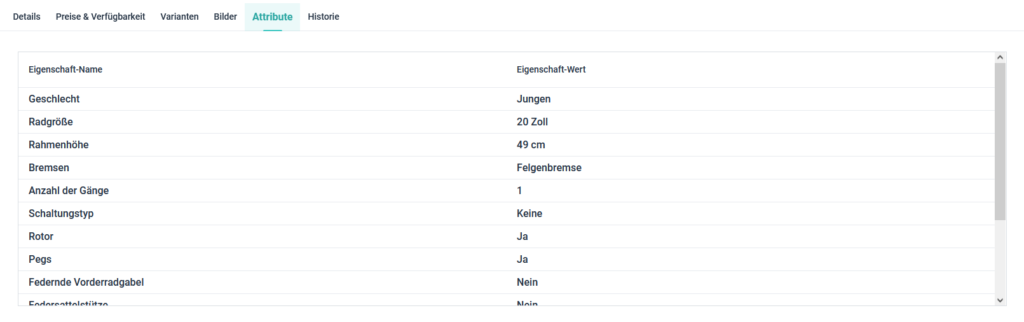
In the Attributes tab, you can see all the item characteristics that the wholesaler provides for the item.
These can then be imported into your shop with our I2S attribute management module according to your specifications (your own property name and which properties). This brings great advantages in SEO and on the marketplaces such. B. eBay for article feature maintenance.
Please note that your shop system must support this and that wholesalers can provide a lot of data. Your shop server must have sufficient performance here.



