Kategorie Menu
Handbuch: Kategorieverwaltung und Kategorie-Mapping
In diesem Handbuch erfahren Sie, wie Sie die Kategorien in Ihrem Shop verwalten und das Kategorie-Mapping für Ihre Produkte durchführen können.
Übersicht der Kategorien
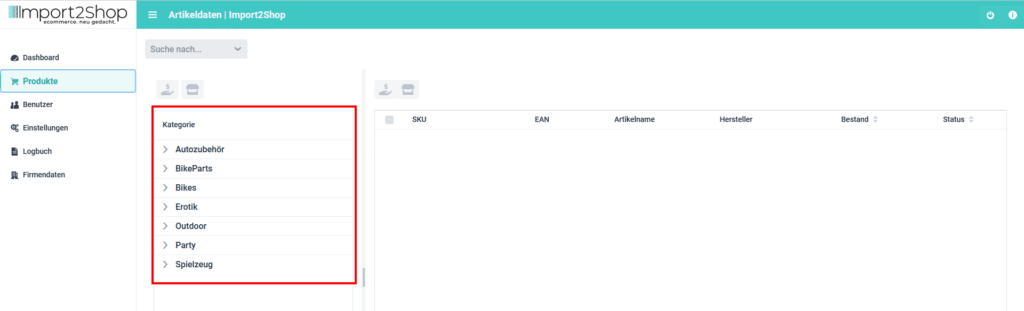
Durch Anklicken der jeweiligen Kategorie wird die Unterkategoriestruktur aufgeklappt. Sobald Sie die letzte Unterkategorie oder eine Zwischenkategorie mit Artikeln erreicht haben, werden Ihnen die Produkte der Kategorie rechts angezeigt.
Preistemplate der Kategorie zuweisen
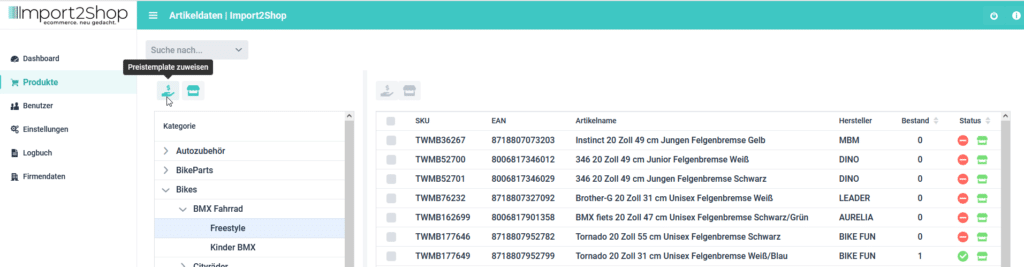
Nach Klicken des Handsymbols, erscheint ein Pop-up, in dem Sie das Preistemplate der Kategorie zuweisen können. Alle Artikel, die sich derzeit in der Kategorie befinden sowie alle Artikel, die zukünftig in die Kategorie kommen, werden dann anhand des neu gewählten Preistemplates berechnet.
Produkte der Kategorie für den Marktplatz freischalten / deaktivieren
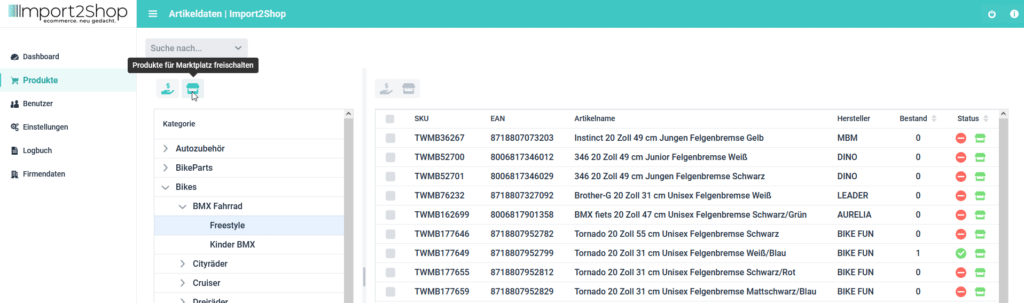
Nach Klicken des Marktstandsymbols erscheint ein Pop-up, in dem Sie die Möglichkeit haben, alle Artikel der Kategorie für den Marktplatz freizugeben oder zu deaktivieren. Über die Option “Sub-Kategorien und deren Produkte einbeziehen” können Sie alle Unterkategorien mit deren Produkte freischalten oder deaktivieren, ohne jede einzelne Unterkategorie auswählen zu müssen.
Shopkategorie Mapping
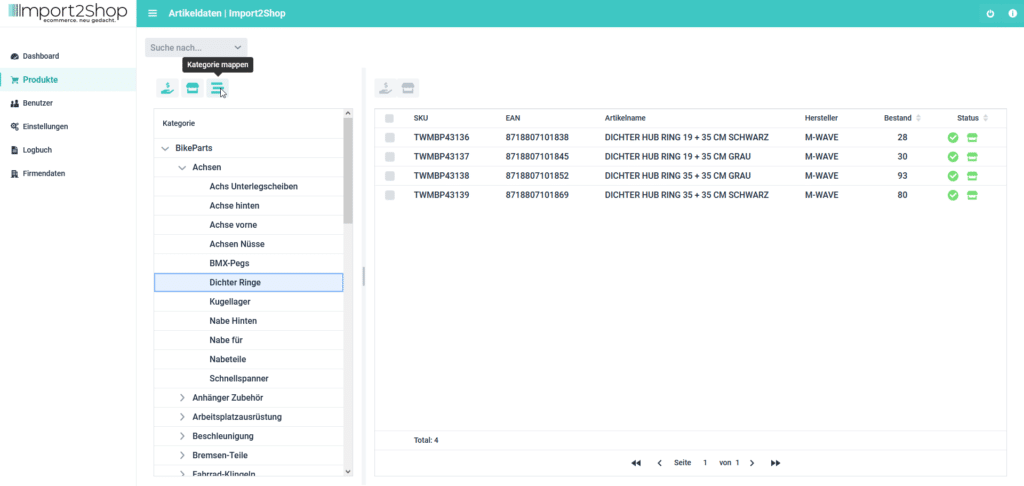
Die Funktion “Shopkategorie Mapping” steht Shopify Nutzern nicht zur Verfügung. Das Kategorie-Mapping muss vor dem Import der Artikel in den Shop gesetzt werden. Sollten die Artikel schon importiert sein, greift das Mapping nur auf neue Artikel, die der Großhändler in der gemappten Kategorie veröffentlicht.
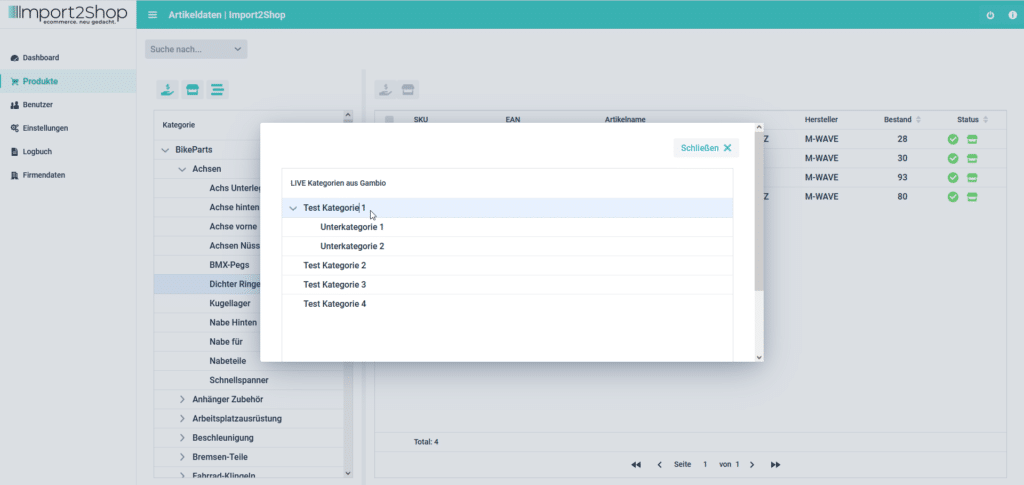
Sobald Sie die passende Shopkategorie gefunden haben, markieren Sie diese und bestätigen die Auswahl über den “Übernehmen” Button. Es erscheint mittig am oberen Bildschirmrand die Meldung “Erfolgreich gespeichert”. Alle Artikel und auch zukünftige Artikel der ausgewählten Großhandelskategorie werden nun in die ausgewählte Shopkategorie importiert.
Artikel nicht gemappter Kategorien lose in die Kategorie Neuheiten importieren
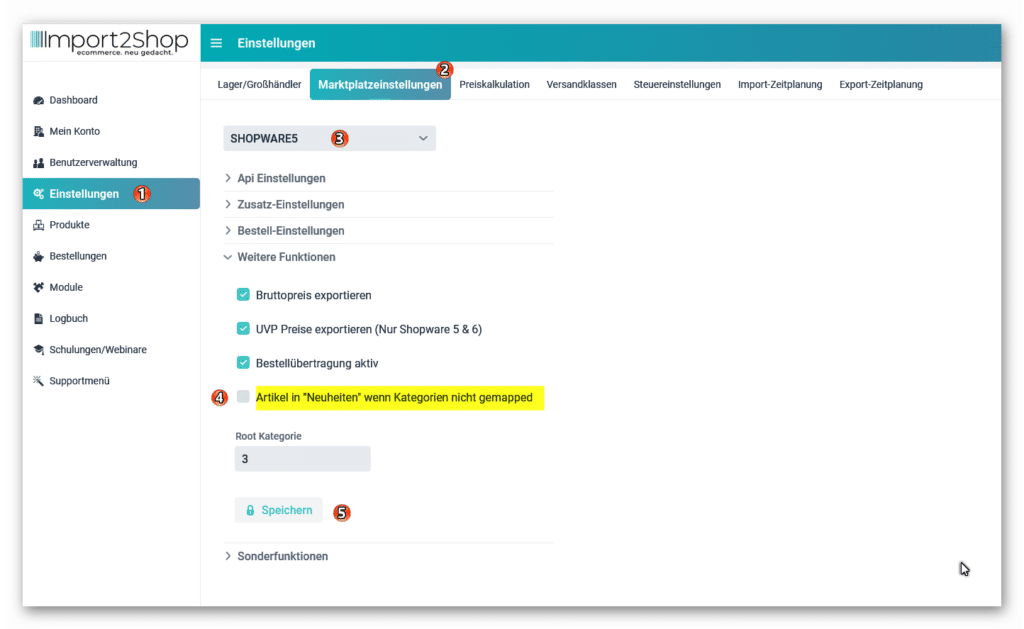
Wenn Artikel in “Neuheiten” importiert werden, können Sie prüfen, welche Kategorie noch nicht gemappt ist und dies dann nachholen. Die Produkte aus “Neuheiten” können Sie direkt im Shop in die gewünschte Kategorie schieben. Neue Produkte, die nach dem Mapping dann in diese Kategorie kommen, werden direkt in die gewünschte (gemappte) Shopkategorie importiert.
WICHTIG!!
Das Kategorie-Mapping muss vor dem Import der Artikel in den Shop gesetzt werden. Sollten die Artikel schon importiert sein, greift das Mapping nur auf neue Artikel, die der Großhändler in der gemappten Kategorie veröffentlicht.
Das erfolgreiche Mapping erkennen Sie dann anhand der kleinen blauen Kettenglieder rechts von der Kategorie.
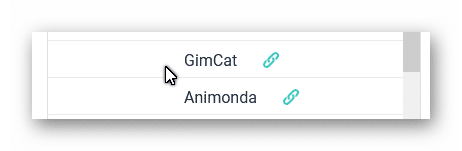
Laden Sie die Seite einmal neu, um die Änderungen zu sehen.
Nun sind Sie bestens vorbereitet, um Ihre Kategorien zu verwalten und das Kategorie-Mapping erfolgreich durchzuführen.



